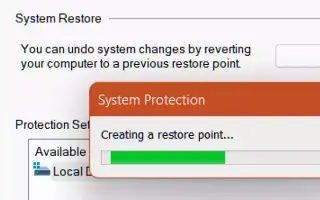Denne artikel er en opsætningsvejledning med skærmbilleder, der hjælper dig med at oprette et gendannelsespunkt i Windows 11.
Hvis du har brugt Windows 10, kender du måske til systemgendannelsespunkter. Evnen til at rulle tilbage til en tidligere arbejdstilstand.
Selvfølgelig kan selv den nyeste version af Windows, Windows 11, oprette et systemgendannelsespunkt i lette trin. Gendannelsespunkter er nyttige, fordi de hjælper dig med at gendanne data fra forskellige typer problemer.
Gendannelsespunkter giver dig mulighed for hurtigt at gendanne Windows til en tidligere version. Så hvis du vil vide, hvordan du opretter et gendannelsespunkt i Windows 11, skal du læse den rigtige vejledning.
Sådan oprettes et gendannelsespunkt i Windows 11 er introduceret nedenfor. Bliv ved med at rulle for at tjekke det ud.
Sådan opretter du et gendannelsespunkt i Windows 11
I denne artikel deler vi en detaljeret guide til, hvordan du opretter et gendannelsespunkt i Windows 11-operativsystemet. Se nogle enkle trin, der er delt nedenfor.
- Tryk først på Windows-tasten + R -knappen på dit tastatur. Dialogboksen Kør åbnes.
- I dialogboksen Kør skal du skrive sysdm.cpl og trykke på Enter-knappen.
sysdm.cpl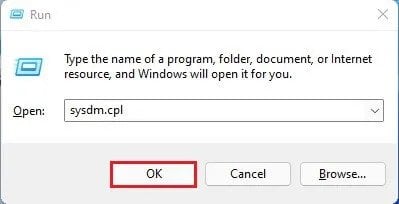
- Dette åbner siden med systemegenskaber. Vælg fanen Systembeskyttelse på listen.
- Vælg drevet som vist på skærmbilledet, og klik på knappen Konfigurer.
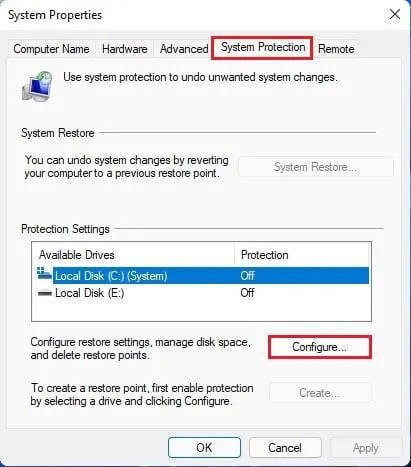
- I den næste pop-up skal du aktivere muligheden for at aktivere systembeskyttelse og klikke på knappen ‘ OK ‘.
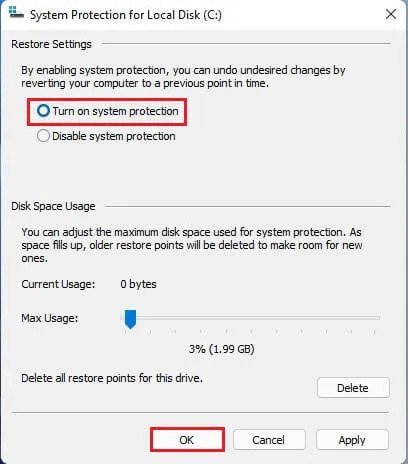
- Klik nu på knappen Opret for at oprette et gendannelsespunkt.
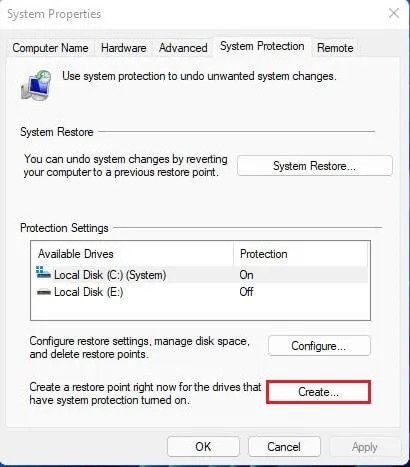
- Du vil nu blive bedt om at indtaste en beskrivelse for at identificere gendannelsespunktet. Navngiv gendannelsespunktet, og klik på knappen Opret.
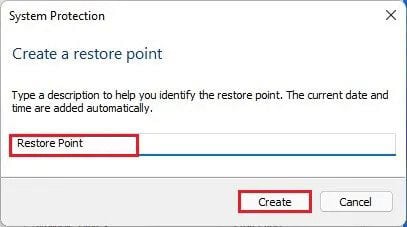
- Vent nu på, at Windows 11 opretter et gendannelsespunkt. Når den er oprettet, vil du se en succesmeddelelse.
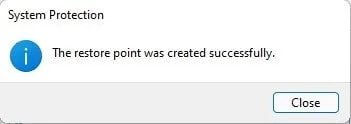
Opsætningen er fuldført. Sådan opretter du et gendannelsespunkt i Windows 11.
Ovenfor har vi set, hvordan man opretter et gendannelsespunkt i Windows 11. Vi håber, at disse oplysninger har hjulpet dig med at finde det, du har brug for.