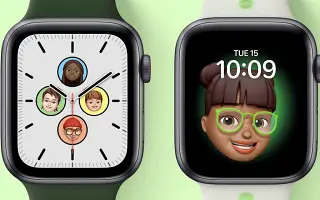Denne artikel er en guide med skærmbilleder, der hjælper dig med at oprette Memoji med dit Apple Watch Face. Hvis du kan lide Memoji, skal du gøre det til et Apple Watch Face og bære det på dit håndled.
Memoji, som navnet antyder, er emojis, der repræsenterer dig og er en fantastisk måde at udtrykke dig selv på en personlig måde. Du kan bruge Apple-enheder til at lave Memoji, der ligner dig så meget som muligt eller omvendt er så adskilt som muligt.
Hvis du også ejer et Apple Watch, kan du indstille denne memoji som en urskive for at fange alles opmærksomhed. Hvis du ikke allerede har oprettet en Memoji, kan du oprette en direkte på dit ur eller iPhone, hvis du foretrækker det.
Fra min hukommelse, lad os først oprette en Memoji og derefter indstille den som en Apple Watch-skive.
Sådan opretter du en Memoji med dit Apple Watch Face. Bliv ved med at rulle for at tjekke det ud.
Opret Memoji
For at konfigurere en Memoji som en Apple Watch-skive skal du først oprette en Memoji (hvis du ikke allerede har gjort det). Du kan også oprette Memoji på skærmbaserede Apple-enheder såsom iPhones, macOS-enheder og WatchOS-enheder. Så lad os starte med at lave den mest bekvemme Memoji på din iPhone.
på iPhone
Oprettelse af Memoji på iPhone er en meget enkel proces. Du kan hurtigt oprette Memoji direkte fra appen Beskeder.
For at oprette en Memoji på din iPhone skal du først gå til appen Beskeder på din startskærm eller i din iOS-enheds app-bibliotek.
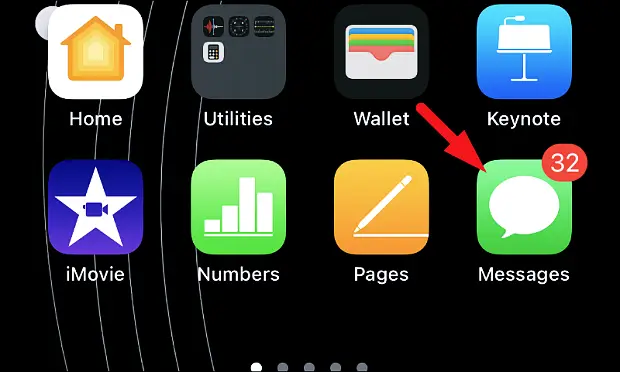
Tryk derefter på samtaletråden på beskedskærmen for at fortsætte.
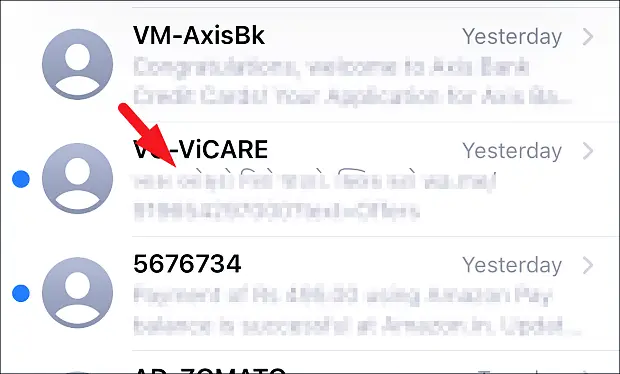
Tryk derefter på det nedtonede “App Store”-ikon i den nederste del af chattråden for at få app-bjælken frem. Find derefter ‘Memoji’-ikonet i applinjen, og tryk på det for at fortsætte. Memoji-sektionen udvides.
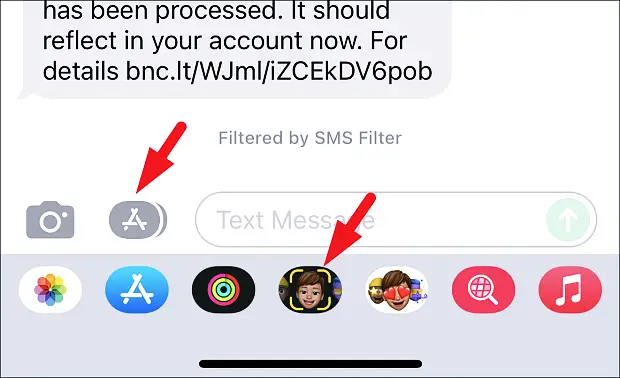
Tryk nu på knappen ‘+’ i det udvidede afsnit for at fortsætte. Dette åbner et separat overlejringsvindue på din skærm.
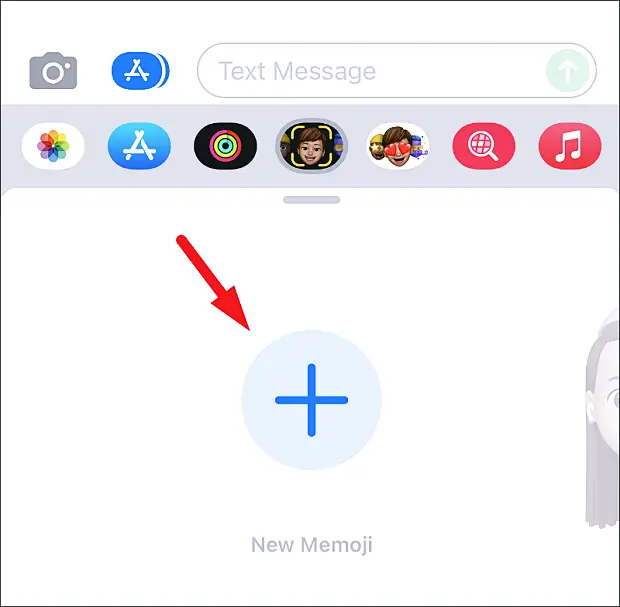
Rul nu fra højre mod venstre på Memoji-skærmen for at se alle tilgængelige brugerdefinerede kategorier. Tryk for at indtaste en kategori.
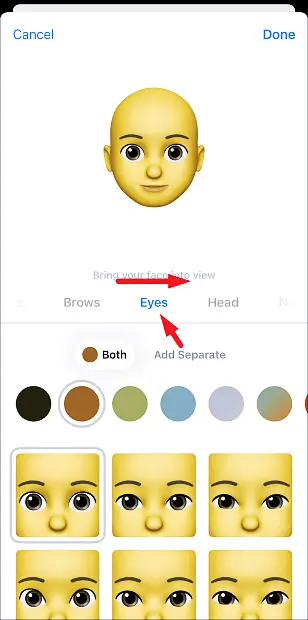
Ligeledes er der under hver kategori mange forskellige muligheder, der passer til din personlighed og præferencer. Vælg en af mulighederne ved at klikke på den. Ændringer afspejles straks på Memoji.
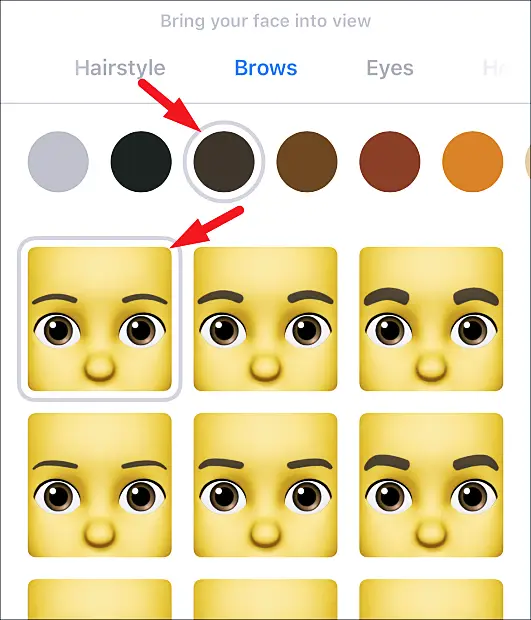
Når du har oprettet Memoji, som du vil, skal du trykke på knappen ‘Udført’ i øverste højre hjørne af skærmen for at gemme Memoji.
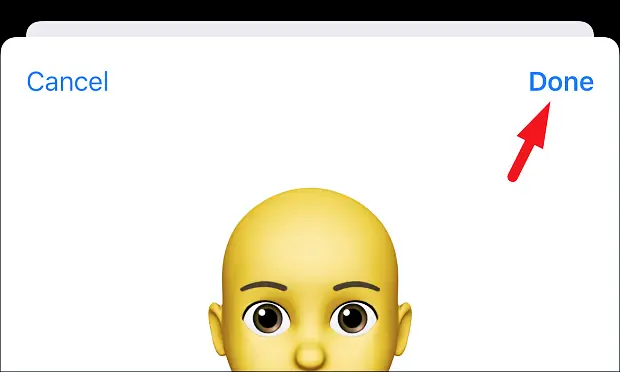
på Apple Watch
Ligesom iPhone er oprettelse af Memoji på dit Apple Watch en enkel og nem proces. Og fordi det opretter Memoji direkte på dit Apple Watch, kan du øjeblikkeligt konfigurere det som et urskive.
For at oprette en Memoji på dit Apple Watch, først. Tryk på knappen Krone/Hjem for at gå til Apps-skærmen på dit Apple Watch, hvis den ikke allerede er synlig.

Find og tryk derefter på appfeltet “Memoji” i appgitteret eller på listen over apps på dit Apple Watch.

Tryk derefter på ‘+’-ikonet for at oprette en ny Memoji på dit Apple Watch. Dette vil vise et overlejringsvindue på skærmen.

Tryk derefter på den kategori, du vil tilpasse til din avatar. Du kan gennemse alle kategorier ved at rulle kronen på dit Apple Watch.
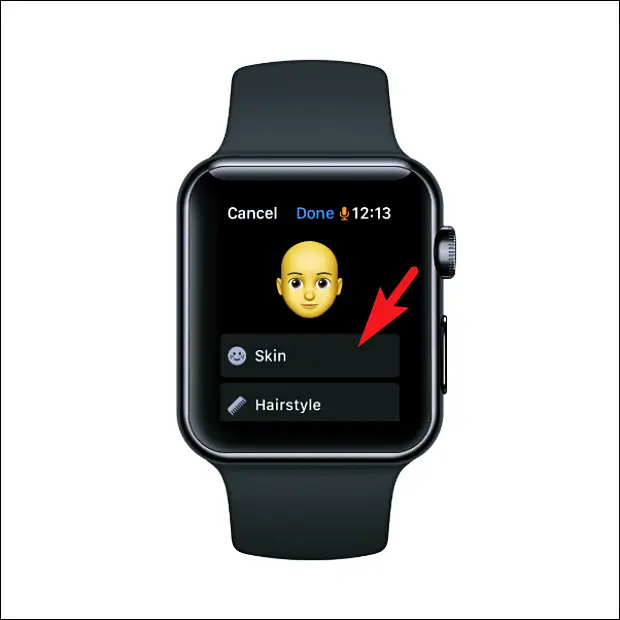
Når du har valgt en kategori, du vil tilpasse, kan du flytte fra én mulighed til en anden ved at dreje kronen på dit Apple Watch. Du kan med det samme se en forhåndsvisning af den valgte mulighed på din avatar.

Alle kategorier har underkategorier, som du kan tilpasse. For at gennemse alle underkategorier skal du stryge menuen nederst på skærmen fra højre mod venstre. Drej derefter kronen på dit Apple Watch for at udforske tilpasningsmuligheder i hver underkategori.
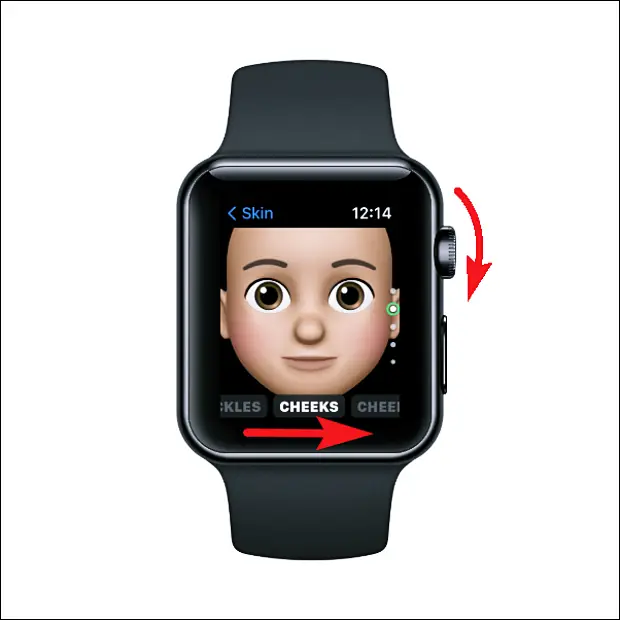
Når du har tilpasset Memoji’en til din smag, skal du trykke på ‘Tilbage’-knappen øverst til venstre for at gå til appens hovedskærm. Hvis ikke allerede på hovedskærmen.

Klik derefter på knappen ‘Udført’ på Memoji-appens hovedskærm for at gemme Memoji.
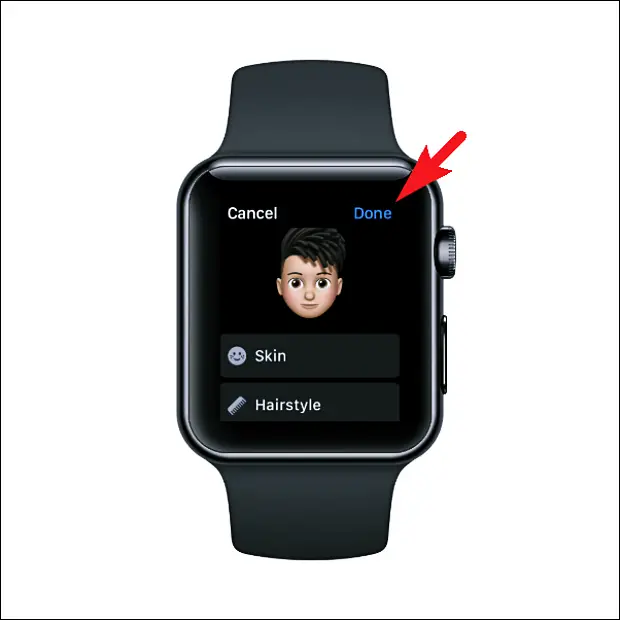
Nu hvor du har oprettet en Memoji, kan du indstille den som en urskive.
Indstil Memoji til Apple Watch Face
Opsætning af Memoji som en Apple Watch-skærm er virkelig let og gøres ved hjælp af den samme proces, som du normalt ville konfigurere en hvilken som helst anden urskive på dit Apple Watch.
For at gøre det skal du trykke og holde på den aktuelle Apple Watch-skive for at få ansigtsvælgerskærmen frem.

Rul derefter fra højre mod venstre, indtil du når knappen ‘+’, og tryk for at fortsætte.

Rul derefter ned, indtil du finder ‘Memoji’-urskiven, og tryk på knappen ‘Tilføj’ for at fortsætte.

På den næste skærm skal du dreje kronen på dit Apple Watch for at vælge All Animoji (denne mulighed går gennem standardmemoji, hver gang du vækker uret) eller drej kronen for at vælge en nyligt oprettet memoji. Når det er valgt, stryg fra højre mod venstre for at fortsætte.
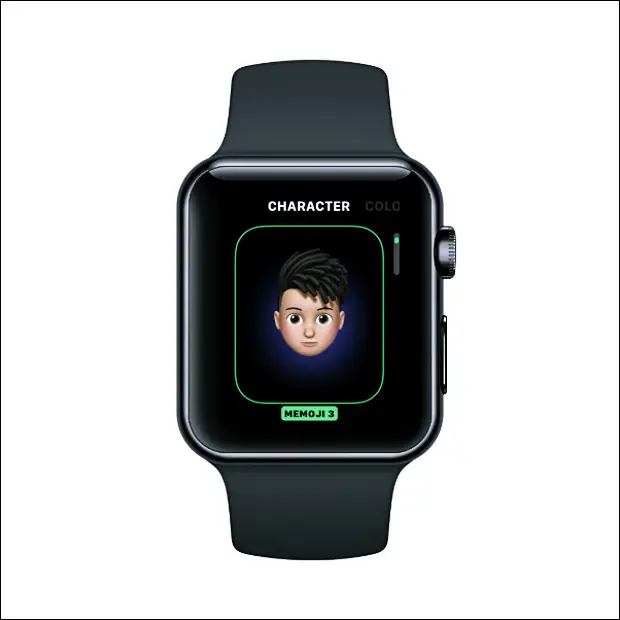
Drej derefter kronen på dit Apple Watch for at vælge en baggrundsfarve til Memoji. Når du har foretaget dine valg, skal du stryge højre mod venstre igen for at fortsætte.

Så på den næste skærm skal du vælge Komplikationer. Memoji-urskive understøtter kun to komplikationer: kalender og temperatur. Som standard er begge aktiveret som standard. For at deaktivere skal du trykke på komplikationerne individuelt for at fortsætte.

Find derefter flisen ‘Sluk’ på den næste skærm, og tryk på for at slå komplikationen fra.
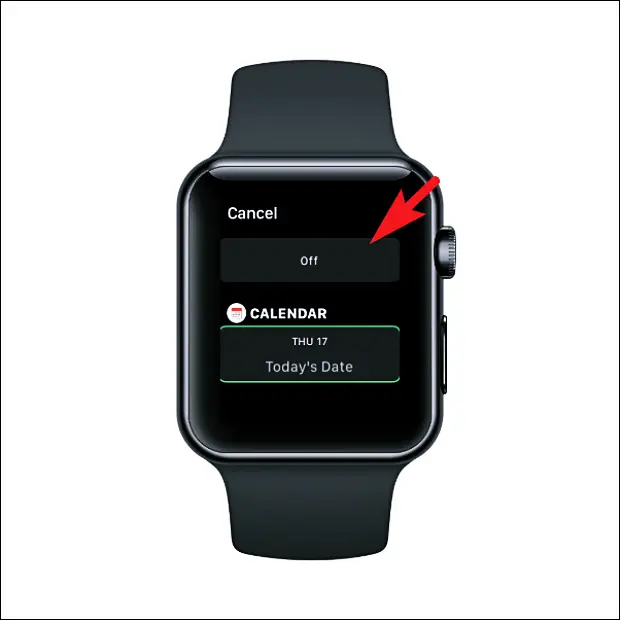
Hvis du ikke ønsker, at infodisplayet skal vises på urskiven, skal du gentage det samme for resten af infodisplayet.

Når du har justeret urskiven efter din smag, skal du trykke på knappen Crown/Home på dit Apple Watch for at bekræfte.
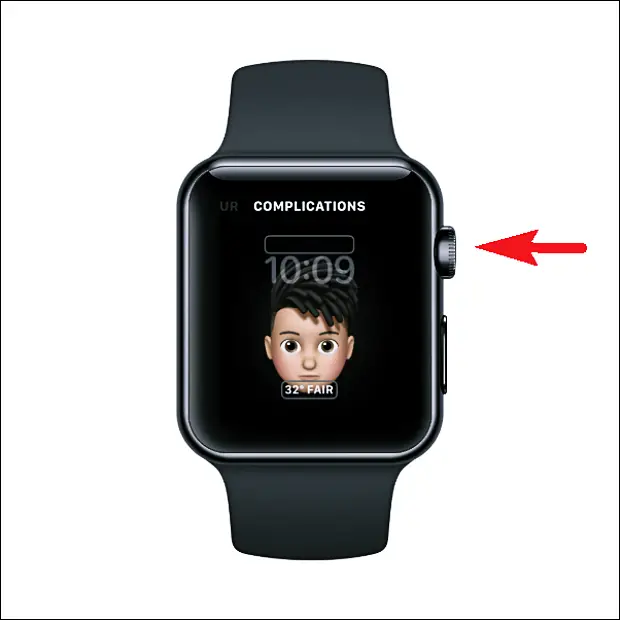
Tryk derefter på Memoji-urskiven for at indstille den som en permanent urskive.

Du har nu konfigureret din Memoji til dit Apple Watch Face.

Du kan også trykke på Memoji for at udtrykke forskellige udtryk.
Ovenfor har vi set, hvordan man laver Memoji med Apple Watch Face. Vi håber, at disse oplysninger har hjulpet dig med at finde det, du har brug for.