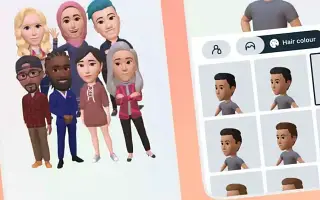Denne artikel er en opsætningsvejledning med skærmbilleder, der hjælper dig med at lære, hvordan du opretter og bruger en avatar på Instagram.
Facebook introducerede 3D-avatarer til platformen i juni 2020. Som du måske ikke ved, er din avatar en tilpasset 3D-persona, der afspejler dine fysiske egenskaber. Fra frisurer til outfits til ansigtsudtryk, du kan tilpasse næsten alt på din avatar.
Nu ser det ud til, at 3D-avatarer også er kommet på Instagram. Instagram-avatarer minder meget om Snapchats Bitmoji, som skaber deres egen tegneserieversion. Nu hvor Instagram officielt understøtter avatarer, kan du oprette og bruge personlige avatarer på platformen.
Nedenfor er instruktioner om, hvordan du opretter og bruger en avatar på Instagram. Bliv ved med at rulle for at tjekke det ud.
Processen med at oprette og bruge en Instagram-avatar
Et vigtigt punkt at bemærke her er, at avatarer kun kan oprettes i Instagram-mobilappen. Funktionen til oprettelse af avatar er ikke tilgængelig i webversionen. Så i denne artikel deler vi en trin-for-trin guide til, hvordan du opretter og bruger Instagram Avatar.
1. Opret din egen Instagram-avatar
For at bruge en avatar på platformen skal du først oprette den. Sådan opretter du din egen Instagram-avatar i nemme trin.
- Åbn først Instagram-appen og tryk på dit profilbillede . Tryk derefter på hamburgermenuen i øverste højre hjørne.
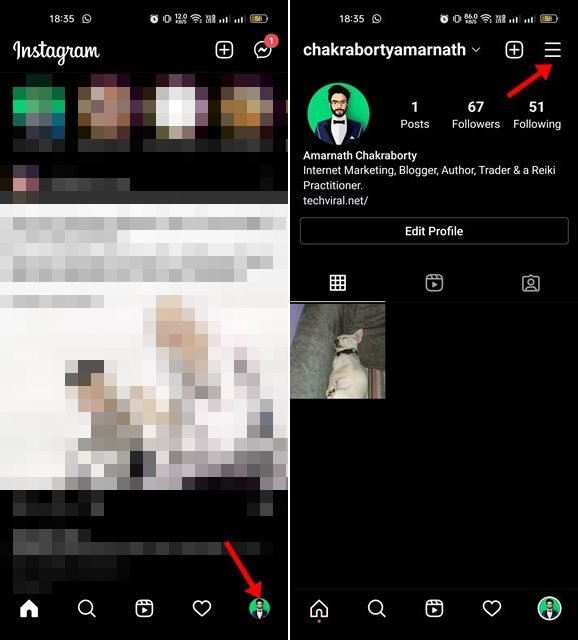
- Tryk på Indstillinger i menuen, der vises . Tryk på Konti på siden Indstillinger .
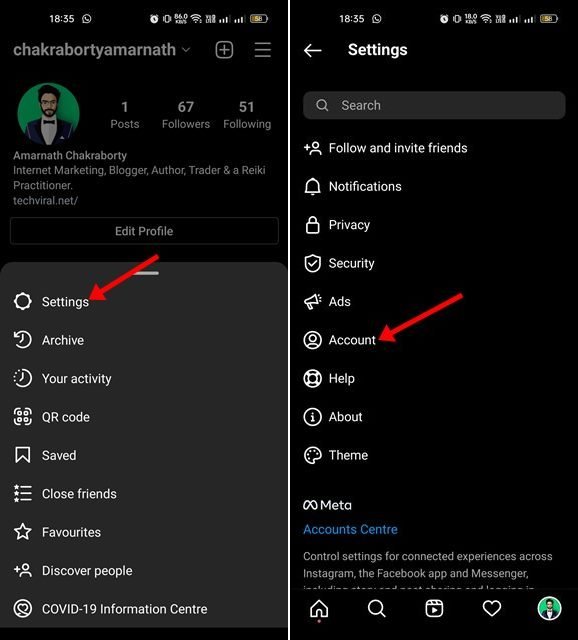
- Tryk på din avatar på din kontoside . På siden Opret avatar skal du trykke på knappen Kom i gang .
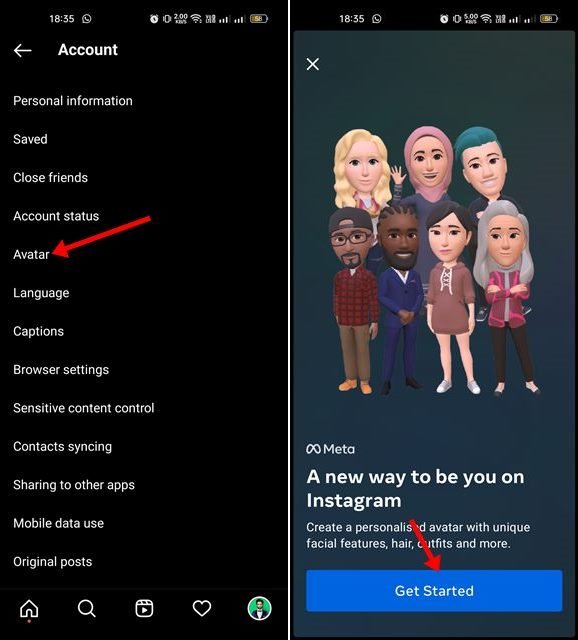
- Nu skal vi begynde at skabe vores avatar . Du kan tilpasse din frisure, hudtone, øjenbryn, briller, skæg og meget mere.
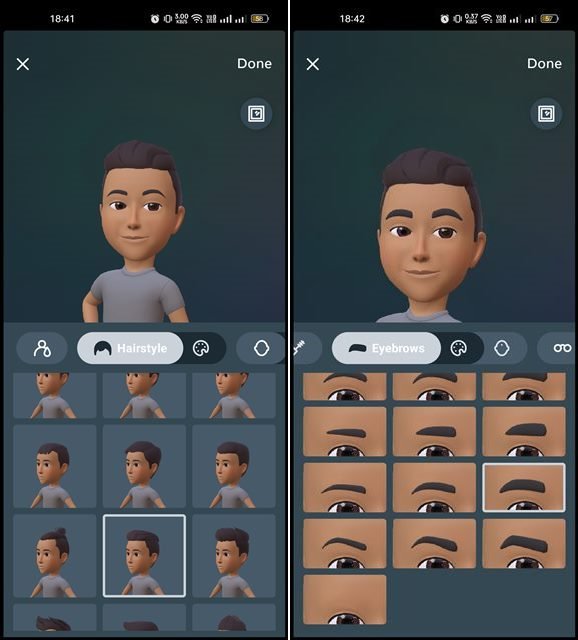
- Når du har oprettet din avatar, skal du trykke på knappen Udført . Tryk på Gem ændringer ved bekræftelsesprompten Gem ændringer.
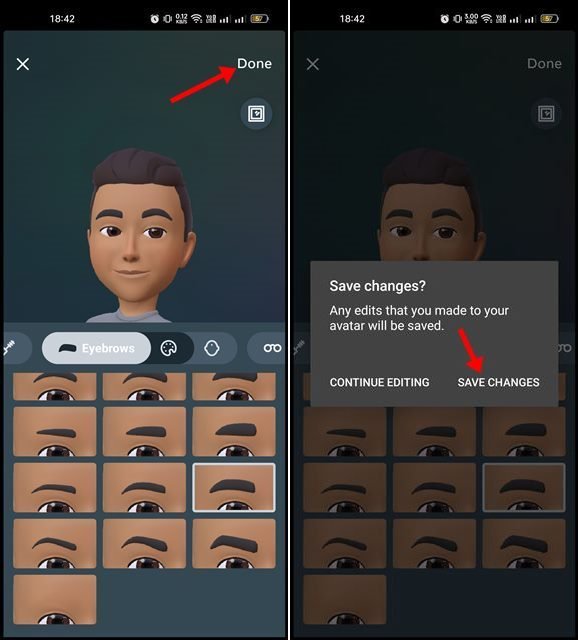
2. Brug af Instagram Avatar
Når du har oprettet en Instagram-avatar, kan du bruge den i Stories eller DM’er. Sådan bruger du det:
Del din Instagram-avatar i din historie
For at dele din Instagram-avatar i en historie skal du trykke på knappen (+) og vælge en historie .
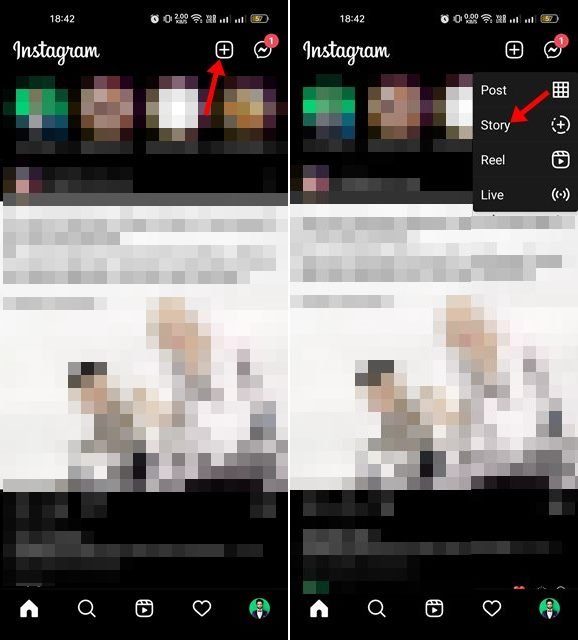
Tryk derefter på mærkatikonet i historieoprettelse UI som vist nedenfor. Tryk på din avatar på listen over klistermærker .
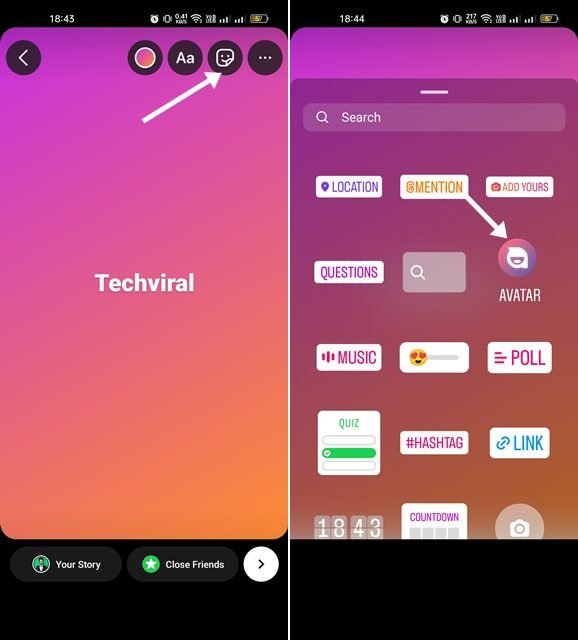
Dette vil automatisk generere nogle klistermærker baseret på din avatar. Du kan sætte klistermærker på din historie.
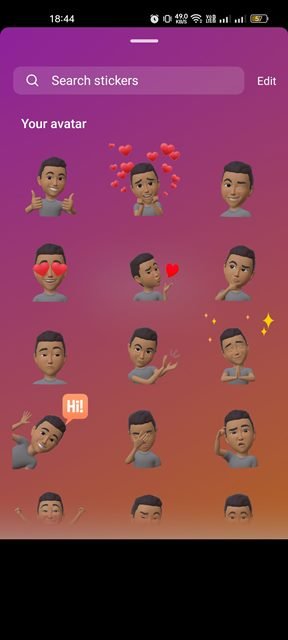
Del din Instagram-avatar i DM
Som nævnt er Instagram-avatarer også tilgængelige i DM’er. Du skal åbne chatvinduet og trykke på mærkatikonet . Tryk på din avatar fra listen over tilgængelige klistermærker .
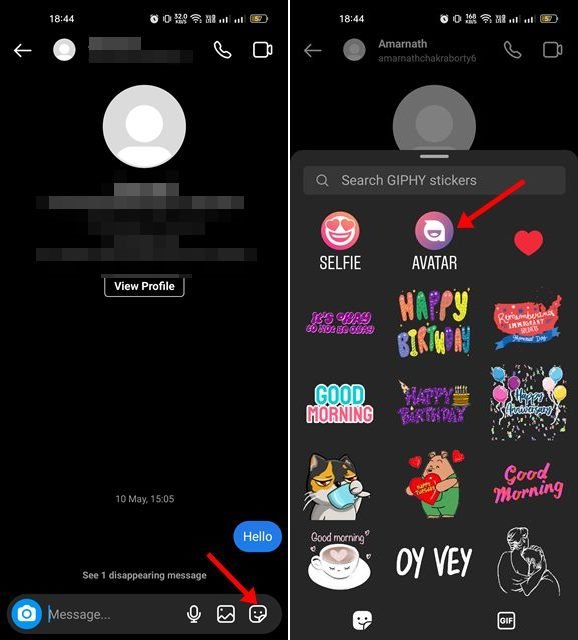
Du vil nu se nogle klistermærker oprettet baseret på din avatar. Du skal trykke på klistermærket for at sende det til chat.
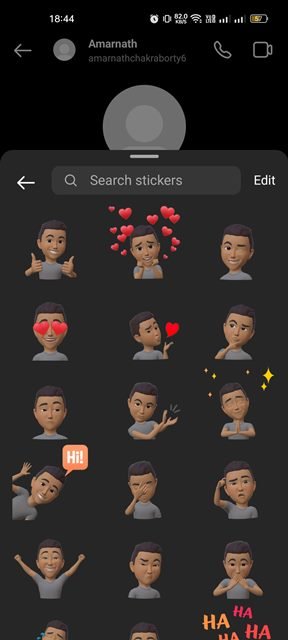
Det handler om at skabe og bruge Instagram Avatar. Du kan tilpasse din avatar ved at gå til Indstillinger > Konto > Avatar.
Ovenfor har vi set, hvordan man opretter og bruger avatarer på Instagram. Vi håber, at disse oplysninger har hjulpet dig med at finde det, du har brug for.