Denne artikel er en opsætningsvejledning med nogle nyttige skærmbilleder om, hvordan du planlægger pc-nedlukning i Windows 10.
Hvis du er til forretning, kender du vigtigheden af søvn og dvale. Som standard går Windows 10 på vågeblus efter cirka 15 minutters inaktivitet, men bruger stadig din strøm.
Har du nogensinde tænkt på at planlægge Windows 10-start- og nedlukningstider på forhånd? Dette eliminerer behovet for yderligere strømforbrug eller manuel nedlukning af pc’en.
Nedenfor kan du se, hvordan du planlægger PC-nedlukning i Windows 10. Bliv ved med at rulle for at tjekke det ud.
Planlæg pc-nedlukning i Windows 10
I denne artikel vil vi dele den bedste måde at planlægge automatisk nedlukning og opstart i Windows 10-operativsystemet.
- Gå først til Kontrolpanel > Adminværktøjer > Opgaveplanlægning .
- I opgaveplanlægningsindstillingerne skal du klikke på ‘Opret standardopgave ‘ og give den et navn som ‘Afslut’.
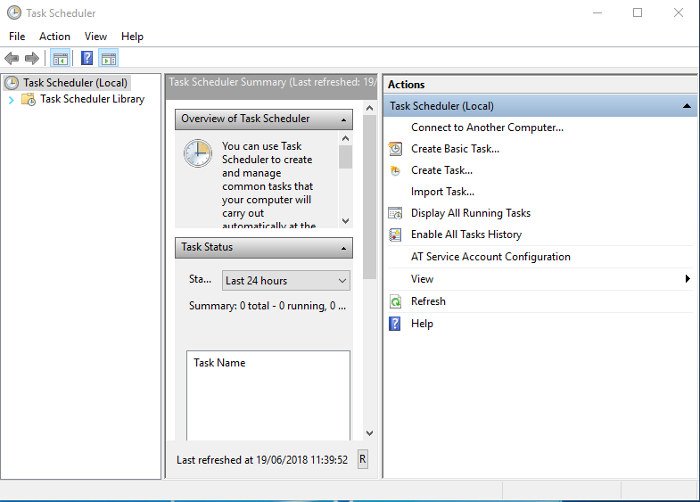
- Navngiv den nye opgave, og klik på knappen Næste .
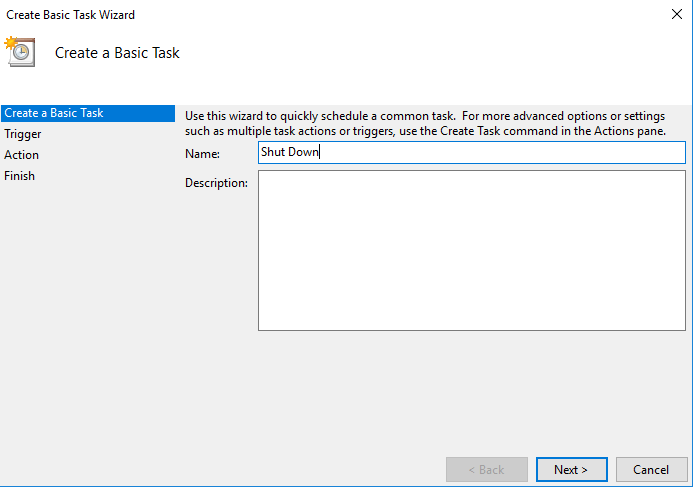
- I næste trin skal du vælge ‘Trigger’ og klikke på ‘ Daglig ‘. Nu skal du indtaste et tidspunkt og en dato for at lukke din computer ned.
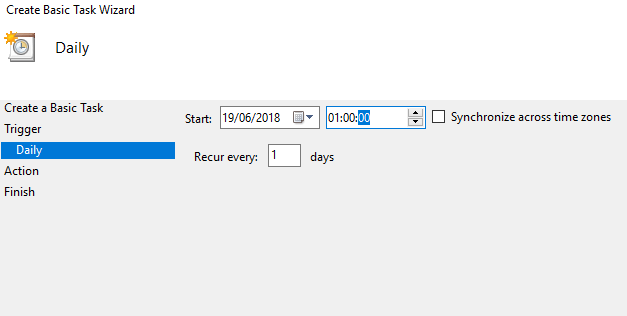
- Klik på ‘Næste’ og vælg Start program. Skriv nu ‘ Sluk ‘ under ‘Programmer/Scripts’ . Og i feltet “Tilføj argumenter” skal du skrive:
-s -f -t 60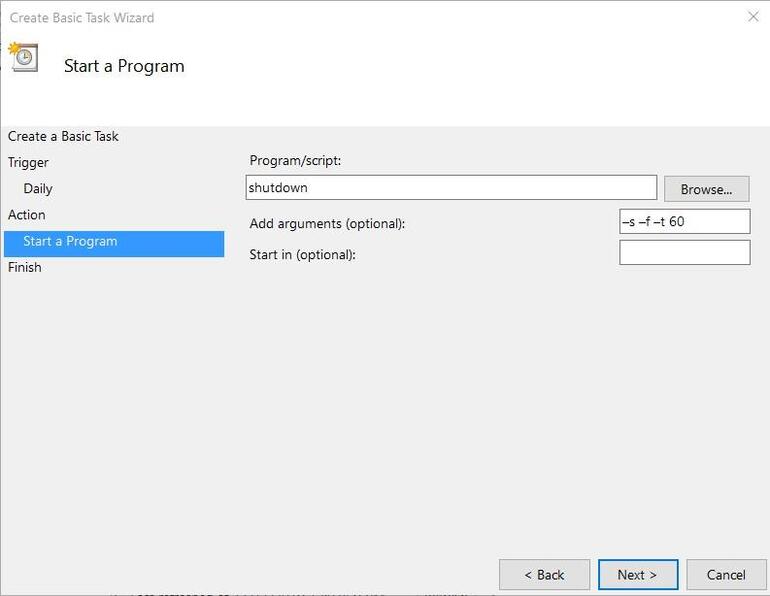
VIGTIGT: ’60’erne i scriptet repræsenterer antallet af sekunder, der er tilbage, indtil nedtællingen er slut. For at afslutte med det samme, skal du ændre argumentet til t-0.
Opsætningen er fuldført. Sådan planlægger du nedlukning af Windows 10.
Ovenfor så vi på, hvordan man planlægger pc-nedlukning i Windows 10. Vi håber, at disse oplysninger har hjulpet dig med at finde det, du har brug for.













