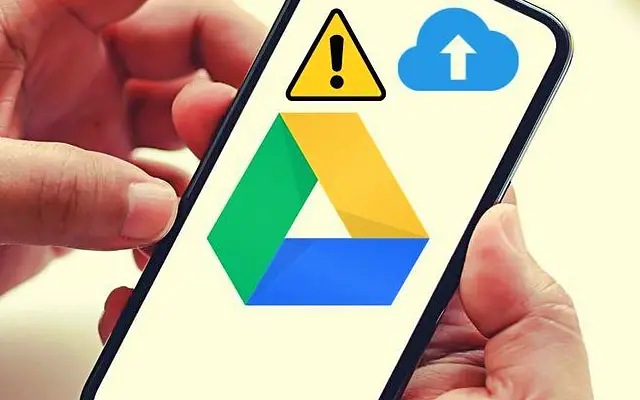De fleste uploads til Google Drev udføres fra desktop-klienten og Drev til internettet. Men nogle gange opstår behovet for at uploade noget til en bærbar enhed, og nogle brugere har naturligvis ikke været i stand til at gøre det. Brugere rapporterer, at de ikke ser ud til at uploade til Google Drev på Android.
Nedenfor deler vi, hvordan du reparerer Google Drev-upload, der ikke virker på Android. Fortsæt med at rulle for at finde ud af det.
Hvorfor kan jeg ikke uploade til Google Drev?
Der er flere grunde til, at Google Drev-uploads mislykkes.
- Midlertidigt problem på serversiden på Googles side
- Utilstrækkelig lagerplads til nye filer
- Netværksproblemer eller manglende tilladelse til at bruge mobildata
- Korrupte appdata
- Systemfejl, der kan rettes med en simpel genstart
For at løse disse problemer skal du genstarte Android og tvinge Google Drev til at stoppe, frigøre plads til nye filer, tjekke dit netværk eller geninstallere appen.
1. Genstart Android, og tvangsafslut Google Drev
De fleste systemfejl kan løses med en simpel genstart. Hvis det ikke virker, skal du tvinge Google Drev til at lukke og prøve at uploade filen igen. Du kan også rydde cachen fra appen eller systemindstillingerne.
Sådan tvinger du til at stoppe Google Drev på Android.
- Åbn Indstillinger .
- Tryk på Apps
- Åbn Drev .
- Tryk på Lager og ryd cache .
- Tryk på Tving afslutning
- Åbn Google Drev, og prøv at uploade filen igen direkte fra appen. Tryk på +-ikonet, og vælg en fil fra dit lokale lager.
2. Sørg for, at du har nok lagerplads
Det siger sig selv, men lagerpladsen har en tendens til at blive fyldt op snart. Så frigør noget lagerplads, før du uploader filer. Hvis du ikke vil bruge et par dollars om måneden og få en lageropgradering, kan du slette nogle filer. Google Drev-lagerplads deles mellem Google Fotos, Gmail og Drev og kan fyldes op meget hurtigt.
Du kan slette nogle data fra Google Drev ved at tømme papirkurven eller slette store videofiler fra Google Fotos. Hvis du har mange multimediefiler, er 15 GB ikke rigtig meget. Du kan også oprette og tilføje en anden Google-konto og få ekstra 15 GB gratis lagerplads.
3. Tjek dit netværk
Endnu en åbenlys grund til, at du ikke kan uploade til Google Drev. Sørg for, at du er forbundet til et pålideligt Wi-Fi-netværk, og hvis du bruger mobildata, skal du sørge for, at de dataforbrugsindstillinger, der begrænser uploads og downloads på Wi-Fi, er deaktiveret. Hvis din internetforbindelse er afbrudt, kan du normalt løse det ved at afbryde forbindelsen, genstarte din router og Android og derefter oprette forbindelse igen.
Sådan deaktiverer du muligheden for databrug i dine Google Drev-indstillinger.
- Åbn Google Drev .
- Tryk på hamburgermenuen i øverste venstre hjørne , og åbn Indstillinger .
- Rul hele vejen til bunden , og deaktiver indstillingen “Overfør filer kun via Wi-Fi ” .
- Bekræft, når du bliver bedt om det .
4. Ryd cachelagrede data eller fjern opdateringer fra Google Drev
Hvis de foregående trin mislykkes, og du kan bekræfte, at netværk og lagerpladser ikke er årsagen til dette problem, kan du fortsætte. Vi anbefaler at slette alle lokalt lagrede data fra Google Drev eller geninstallere appen (afinstaller opdateringer, hvis Drev er en systemapp).
Sådan rydder du cachelagrede data i Google Drev på Android.
- Åbn Indstillinger .
- Tryk på Apps
- Åbn Drev .
- Tryk på Lager
- Ryd data og genstart din enhed .
- Åbn Google Drev, og prøv at uploade filen igen.
Hvis du stadig ikke er i stand til at uploade filer til Google Drev, kan du prøve at geninstallere Google Drev fra Play Butik. Åbn Play Butik, find og udvid Google Drev, og tryk derefter på Afinstaller. Så er det bare at installere eller opdatere appen.
5. Brug Google Drev på nettet
Det eneste sidste, der falder mig ind, er at bruge desktop-webstedets funktion i Chrome (eller enhver anden browser) og prøve at uploade filer til Drev på nettet. Der er ingen garanti for, at dette vil virke, men det er en levedygtig mulighed. For at bruge det skal du åbne Chrome og trykke på menuen med 3 prikker. Marker derefter feltet Desktop-webstedGå til Google Drev .
Dette kan også være et midlertidigt problem på serversiden, så du vil måske vente et stykke tid.
Vi så på, hvordan man løser Google Drev-upload, der ikke fungerer på Android som denne. Vi håber, at disse oplysninger hjalp dig med at løse dit problem.