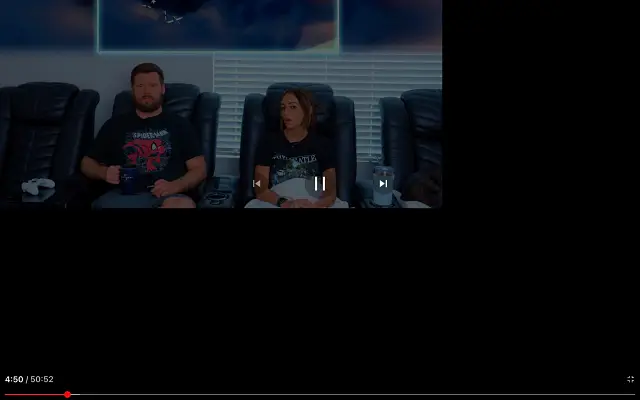Nogle Android-brugere har kæmpet med, at YouTubes fuldskærm ikke fungerer, og at liggende retning ikke er tilgængelig. Især har rotation af enheden med automatisk rotation aktiveret ingen effekt på YouTube.
Nedenfor deler vi, hvordan du reparerer YouTube fuld skærm, der ikke fungerer på Android. Fortsæt med at rulle for at finde ud af det.
YouTube fuldskærm virker ikke på Android
Hvis fuldskærmsfunktionen på YouTube ikke virker på Android, kan du prøve at tvinge YouTube-appen og rydde cachen. Hvis det ikke virker, skal du rydde dine data eller geninstallere appen.
Alternativt kan du bruge en APK til at sideloade ældre eller nyere versioner af YouTube til Android. Tjek de detaljerede instruktioner nedenfor.
Hvis du er berørt af dette problem, bedes du tjekke nedenstående løsninger.
1. Tving til at afslutte app og ryd cache
Lad os starte med en simpel genstart. Hvis det ikke virker, skal du tvinge YouTube til at lukke, rydde cachedata og prøve igen. YouTube havde en tilbagevendende fejl, hvor liggende orientering ikke fungerede med rotation, og du var nødt til at trykke på fuldskærmsikonet i bunden af klippet, mens du var i portrættilstand. Efter vores erfaring er den fejl for længst væk, men nogle brugere ser ud til at opleve den stadig. Force stop rettelser tager sig normalt af dette.
Sådan tvinger du til at afslutte YouTube og rydde cache på Android.
- Åbn Indstillinger .
- Tryk på Apps
- Vælg YouTube .
- Tryk på Lager
- Ryd cachen og vend tilbage til appinfoskærmen.
- Tryk på Tving afslutning
- Åbn YouTube, afspil en video, og bekræft, at YouTubes fuldskærm fungerer efter hensigten.
2. Tjek indstillingen for fuld skærm
Den næste ting du skal gøre er at tjekke dine fuldskærmsindstillinger. Landskabsafspilning er ændret lidt med introduktionen af hak, udskæringer og huller til selfie-kameraet. For at afhjælpe den grelle asymmetri begynder OEM’er at tilbyde muligheden for at skjule hakket og gøre det til en del af statuslinjen øverst.
Du har nu mulighed for at bruge et knib med to fingre til at zoome. Tilsvarende forstørrer en pinch-in-bevægelse indholdet, og en pinch-out zoomer det ud for at dække hele skærmen, inklusive hak eller huller.
Interessant nok kræver nogle enheder YouTube-appen for at tillade, at indhold vises i fuld skærm. Denne mulighed findes normalt i skærmindstillingerne, men dette er ikke en tommelfingerregel. Du kan vælge at skjule hakket, som reducerer skærmen lidt, eller kun vise indholdet over hakket, når der er zoomet ind.
Her er et eksempel på, hvordan man gør det på en Samsung-enhed.
- Åbn Indstillinger .
- Vælg Display .
- Vælg fuldskærmsapp
- Vælg Camera Cutout , og udvid YouTube på listen .
- Vælg Vis kameraudskæring for at aktivere ægte fuldskærmsafspilning .
3. Ryd YouTube-data og tjek tilladelser
Hvis de foregående trin ikke virker for dig, kan du rydde YouTube-data og sikre dig, at appen har fuld kontrol. YouTube kræver ikke tilladelse for at fungere som standard, men det er et forsøg værd. YouTube kan også akkumulere en masse lokale data, og sletning af alle data vil nulstille appen.
Sådan rydder du YouTube-data og kontrollerer tilladelser.
- Åbn igen Indstillinger > Apps > Youtube .
- Tryk på Lager og ryd alle data .
- Gå tilbage og tryk på Tilladelser .
- Giv YouTube fuld kontrol, og tjek forbedringerne.
4. Geninstaller YouTube
I stedet for det forrige trin kan du geninstallere YouTube eller afinstallere opdateringen og opdatere appen igen. Dette kan være nyttigt, når sletning af data ikke løser problemet. Bedre at geninstallere YouTube fra systemindstillinger (eller afinstallere opdateringer) eller bruge Play Butik.
Sådan geninstallerer du YouTube på Android.
- Åbn Play Butik .
- Søg på YouTube , og udvid appen.
- Tryk på Afinstaller
- Genstart din enhed, og åbn Play Butik igen .
- Opdater YouTube , og sørg for, at fuldskærmsafspilning fungerer efter hensigten.
5. Rul tilbage til tidligere version
Opdatering eller nedgradering af din app ved hjælp af en APK er en god måde at fejlfinde på. Google Play Butik tillader ikke dette og giver dig kun mulighed for at downloade den seneste stabile eller betaversion. Og ofte vil sideindlæsning af en anden version give dig mulighed for at downloade en uden at bryde funktionalitetsfejl.
Hvis du har travlt, skal du følge disse instruktioner for at rulle tilbage til en ældre eller nyere version af YouTube til Android.
- Gå til APK Mirror .
- Download den seneste betaversion eller download den ældre YouTube-version . Du kan ikke installere versioner, der er ældre end fabriksappversionen, så bliv ikke for gammel.
- Kør APK’en og tillad installation fra tredjepartskilder .
- Opdater din app og se, om problemet er væk.
6. Tips til desktop-brugere
Hvis YouTubes fuldskærm ikke fungerer på din computerbrowser, kan du prøve nogle af disse trin for at løse problemet.
- Deaktiver browserudvidelser.
- Ryd dine browserdata for YouTube, og tjek dine tilladelser.
- Log ud og log ind igen på din YouTube-konto.
- Åbn YouTube i et inkognitovindue.
- Geninstaller din browser.
På denne måde så vi på, hvordan man fikser YouTube fuld skærm, der ikke fungerer på Android. Vi håber, at disse oplysninger hjalp dig med at løse dit problem.