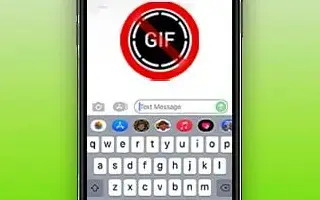GIF’er er det vigtigste kommunikationsværktøj for mange mennesker. Vi bruger dem til at udtrykke vores følelser og generelt fordi de er sjove. Det er også blevet almindeligt, at hele onlinesamtaler udelukkende består af GIF’er. Men ligesom alt andet, der er stærkt afhængig af teknologi, kan GIF’er holde op med at virke på et tidspunkt.
GIF’er er en integreret del af brugen af enhver beskedapp, så du vil løse dette problem så hurtigt som muligt. Der er to mulige scenarier. Appen kan ikke indlæse GIF-filen eller få adgang til den fra tastaturet.
Vi vil undersøge og behandle begge muligheder, hvis du støder på et af disse problemer.
Nedenfor deler vi, hvordan du reparerer GIF, der ikke afspilles på iPhone. Bliv ved med at rulle for at tjekke det ud.
GIF’er afspilles ikke i apps på iPhone
Forestil dig, at du sms’er med nogen, og den GIF, de sendte dig, ikke pludselig dukker op. Du kan finde fejl eller stillbilleder i stedet for animerede GIF’er. Uanset hvad, indlæses GIF’en ikke korrekt, og du vil ikke kunne se den.
Problemet kan være med en svag internetforbindelse, eller problemet kan være med selve appen. Så du skal nok tjekke det først.
1. Tjek din internetforbindelse
Hvis du har en svag internetforbindelse, kan appen muligvis ikke indlæse GIF’er korrekt. Dette gælder især, hvis du bruger mobildata i stedet for Wi-Fi. Svagt signal eller lav datatilstand er aktiv. Når du først ved, at signalet er svagt, er der ikke meget, du kan gøre ved det, bortset fra at flytte til et andet sted, hvor du kan opfange et stærkere signal.
Lav datatilstand er en mulighed, der hjælper iPhone med at reducere mobildataforbrug. Udvider data-kilometertal så meget som muligt ved at sætte nogle datakrævende processer på pause, såsom automatiske opdateringer og fotosynkronisering. Blandt andre begrænsninger kan denne tilstand også påvirke GIF’er. Så når denne tilstand er aktiveret, og du bruger mobildata, kan modtagelse af en GIF vises som et stillbillede for at gemme dataene.
Vi anbefaler at lade lav datatilstand være slået til, da snedige appopdateringer kan ødelægge din dataplan. Du kan dog deaktivere den i et stykke tid for at se, om appen Beskeder faktisk forårsager GIF-problemet. Sådan gør du.
- Gå til Indstillinger .
- Gå til Mobildata > Indstillinger for mobildata .
- Slå indstillingen Lav datatilstand fra .
2. Genstart appen
Genstart appen og kontroller, om GIF’en begynder at vises normalt. Nogle gange kan den enkleste løsning være den rigtige løsning. Og der er ingen enklere og mere effektiv løsning end en genstart. Uanset om vi taler om en computer, et gammelt tv eller Instagram-appen, er det det universelle svar at slukke og tænde for den. Og det bedste er, at det faktisk kan fungere.
Bortset fra alle vittigheder, anbefaler jeg at genstarte appen til tiden. Fordi iOS er et optimeret operativsystem, gemmer det apps i hukommelsen, som ikke har været brugt i flere dage. Bare åbn din seneste apps liste, og du vil blive overrasket over, hvor mange apps der stadig er der.
3. Opdater appen
Fejlhåndtering er en almindelig komponent i appbrug. Og det værste er, at du aldrig ved, hvad du kan forvente, når der kommer en ny opdatering. Så den seneste opdatering af din beskedapp kan forårsage GIF-problemet. Desværre, hvis opdateringen virkelig forårsagede problemer, er der ikke meget du kan gøre ved det, da fejlen kan være implementeret inde i appens kode og uden for rækkevidde.
På den anden side, med hensyn til den måde, fejlen ankom på, vil den sandsynligvis forsvinde med nogle af de fremtidige opdateringer. Især hvis problemet er udbredt og mange klager over det. Offentlig eksponering for problemet vil få udviklernes opmærksomhed hurtigere.
Så tjek for opdateringer regelmæssigt, og du vil få rettelser. At vente er irriterende, men der er ikke meget, du kan gøre, hvis du allerede har prøvet alt andet.
GIF-tastatur virker ikke på iPhone
Nu hvor vi har fundet ud af, hvorfor GIF’en ikke bliver modtaget, lad os tale om det modsatte. Hvis du ikke kan sende GIF’er, er der noget galt med dit tastatur eller den tjeneste, der accepterer GIF’er (sandsynligvis Giphy).
Lad os se på et par mulige tilfælde, hvor GIF’er ikke kan sendes.
1. Kontroller regionale indstillinger
Ikke alle apps er tilgængelige i hele verden. Mere specifikt er det mest populære iOS-tastaturalternativ, Gboard, kun tilgængeligt i udvalgte områder. Hvis Gboard ikke er tilgængelig i dit område, er det muligvis ikke den eneste app, der mangler i butikken (Google Fotos, Assistent osv.).
Jeg antager, at du kan installere det ved at ændre dine regionale indstillinger, så du kan bruge alle disse apps. Men kun hvis du ønsker at foretage et køb, og dine regionale indstillinger matcher din fysiske placering. Så jeg var nødt til at skifte tilbage til det rigtige land for at købe. Men så snart jeg gjorde det, forsvandt Gboard (sammen med andre apps) straks fra App Store.
Gboard er ikke bygget til at fungere i dit område og er ikke tilgængeligt i App Store, så du kan støde på alle mulige problemer. Jeg kunne personligt ikke bruge Gboards GIF’er, fordi appen ikke er tilgængelig i mit område. Når jeg prøver at få adgang til GIF-sektionen, går tastaturet ned og skifter til systemtastaturet.
Hvis du er vant til det, jeg siger, har du to muligheder. Behold dine regionale indstillinger, og brug et alternativ til at sende GIF’er eller skift dine regionale indstillinger. Men hvis du allerede har et aktivt abonnement, går jeg ud fra, at sidstnævnte egentlig ikke er en mulighed.
2. Opdater tastaturappen
Som med beskedapps kan der også være fejl inde i tastaturet. Så tjek jævnligt efter opdateringer til det valgte tastatur. Hvis der er et problem, og ingen anden løsning kan findes, vil udvikleren rette det i en fremtidig udgivelse.
Hvis du bruger iOS’s oprindelige tastatur, skal du jævnligt tjekke for iOS-opdateringer. Fordi tastaturet er en del af systemet, vedligeholder Apple det med regelmæssige systemopdateringer.
3. Tjek om Giphy er nede
Medmindre du bruger den indbyggede GIF-sektion på dit tastatur, har du sandsynligvisVi vil bruge Giphy til at finde og dele animerede billeder. Hvis din iPhones Giphy-app ikke fungerer korrekt, kan du også anvende næsten alle løsningerne i denne artikel på den app. Så tjek din internetforbindelse og genstart eller opdater appen. Men du kan prøve en ting mere.
Du kan tjekke om Giphys server kører. Hvis serveren er nede, vil appen ikke være i stand til at levere GIF’er til iPhone. Men bare rolig, serverafbrydelser varer ikke for længe. Hvis den aktuelle server virkelig er nede, vil den være oppe om en time eller to.
4. Skift tastatur
Endelig, hvis du stadig ikke kan rette GIF’er på din iPhone, bør du skifte til et alternativt tastatur. Hvis du f.eks. opdager, at en fejl forhindrer afsendelse af GIF’er, indtil der kommer en ny appopdatering, kan du bruge et andet tastatur som en løsning.
Ovenfor så vi på, hvordan man løser GIF, der ikke afspilles på iPhone. Vi håber, at disse oplysninger har hjulpet dig med at løse problemet.