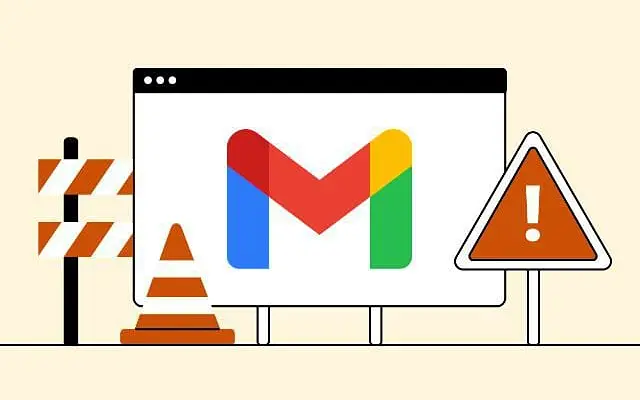Nogle brugere har sagt, at deres Gmail-indbakke ikke opdateres på Android. Nye e-mails når Gmail, når du bruger Gmail til nettet, men de ser ikke ud til at være synlige på Android-klienten. Problemet er højst sandsynligt relateret til selve appen, og hvordan den kører på Android.
Nedenfor deler vi, hvordan du løser problemet med Gmail-indbakke uden opdatering. Fortsæt med at rulle for at finde ud af det.
Hvorfor vises e-mails ikke i min Gmail-indbakke?
Du kan muligvis ikke se dine e-mails, fordi Gmail-appen (Android-klienten) ikke synkroniseres automatisk. Du kan også manuelt synkronisere dine e-mails, aktivere automatisk synkronisering og justere nogle systemindstillinger relateret til Gmail.
Hvis det ikke virker, skal du rydde lokale data fra Gmail, afinstallere opdateringer eller geninstallere appen og prøve igen.
Lad os følge nedenstående trin for at se, hvordan du kan løse disse problemer, tjekke dine indgående e-mails og modtage meddelelser midlertidigt.
1. Synkroniser e-mails manuelt
Selvfølgelig skal din telefon være forbundet til et stabilt Wi-Fi- eller mobildatanetværk for at hente e-mails fra Gmail-servere med Gmail-appen. Hvis du er sikker på, at dette ikke er årsagen til dit problem, skal du åbne Gmail > Indbakke og stryge ned på Force Sync øverst.
Alle nye beskeder skal vises. Sørg også for, at de nye beskeder, du forventer, ikke er i din spam-mappe, og at ingen databesparelse eller flytilstand er aktiveret for hele systemet.
2. Tjek dine Gmail-indstillinger
Der er et par indstillinger, du skal kontrollere for at sikre, at din Gmail stadig synkroniserer. Den første ting at gøre er at aktivere Gmail-synkronisering i dine Gmail-indstillinger. Så skal du sikre dig, at Gmail har tilladelse til at bruge og arbejde med dine data i baggrunden.
Her er hvad du skal gøre:
- Åbn Gmail .
- Tryk på hamburgermenuen i øverste venstre hjørne , og åbn Indstillinger nederst.
- Vælg en konto . Det burde være lige under Generelle indstillinger.
- Marker afkrydsningsfeltet Gmail Sync .
- Luk nu Gmail og åbn Indstillinger (Systemindstillinger).
- Vælg Apps
- Find Gmail på listen over tilgængelige apps, og åbn den.
- Tryk på Batteri , og sørg for, at Gmail har lov til at arbejde i baggrunden . Du kan deaktivere optimering for Gmail, så appen altid synkroniserer i baggrunden.
- Åbn også Mobildata, og lad Gmail bruge data i baggrunden .
3. Ryd lokale data i Gmail
Du kan også nulstille appen ved at rydde dens lokale data, før du geninstallerer appen eller afinstallerer opdateringer. Gmail opbevarer en masse data lokalt, og det er en god idé at rydde dem og tvinge appen til at synkronisere igen fra tid til anden.
Når du har ryddet alle data fra Gmail, skal du åbne appen og vente på, at den synkroniseres igen. Du skal muligvis tillade Gmail at arbejde i baggrunden og bruge mobildata igen, som beskrevet i det foregående trin.
Sådan rydder du lokale data i Gmail på Android.
- Åbn igen Indstillinger > Apps > Gmail .
- Tryk på Lager
- Vælg Ryd data, og bekræft, når du bliver bedt om det.
- Genstart din enhed, åbn Gmail og vent på, at dine e-mails synkroniseres.
4. Geninstaller Gmail-appen
Til sidst, hvis din Gmail-indbakke ikke opdateres automatisk, kan du prøve at geninstallere appen for at løse problemet. I dette tilfælde, i betragtning af at Gmail kommer som standard-mail-app på mange Android-skin, kan du afinstallere opdateringer fra appen, men ikke afinstallere appen helt.
Sådan afinstallerer du opdateringer fra Gmail på Android ved hjælp af Play Butik.
- Åbn Play Butik .
- Søg efter Gmail , og åbn den.
- Tryk på Afinstaller
- Genstart din enhed, åbn Play Butik og opdater Gmail igen.
- Tjek indstillingerne nævnt i den anden løsning, og log ind for at se forbedringerne.
ellerDu kan gå til APK Mirror for at downloade ældre versioner. Sørg også for, at IMAP er aktiveret til at modtage Gmail-e-mails fra andre Android- eller iOS-klienter (Outlook, Apple Mail). For at aktivere det skal du åbne Gmail på nettet, åbne Alle indstillinger og skifte til Aktiver IMAP under Videresendelse og POP/IMAP.
Sådan løser du problemet med Gmail-indbakken, der ikke opdaterer. Vi håber, at disse oplysninger hjalp dig med at løse dit problem.