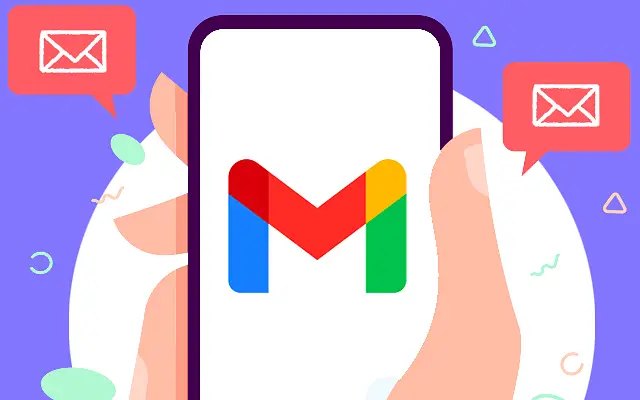Det er lige meget, hvilken enhed du bruger til at åbne e-mail-linket. Nogle brugere rapporterer dog, at Gmail-links ikke virker på Android. Nogle af dem ser ikke ud til at kunne åbne links i visse e-mails, mens andre slet ikke har problemer med at åbne links.
Nedenfor deler vi, hvordan du reparerer Gmail-linket, der ikke virker på Android. Bliv ved med at rulle for at tjekke det ud.
Hvorfor min e-mail-link ikke åbner
Tjek venligst, at e-mailen ikke er spam. Deaktiver derefter browser i appen, ryd gmail-data og nulstil android webview.
Nedenfor vil jeg introducere de trin, du skal tjekke.
1. Sørg for, at e-mailen ikke er markeret som spam
Hvis din Gmail-klient har markeret nogle e-mails som spam (eller utilsigtet markeret dem som spam), kan det indlejrede link ikke åbnes af sikkerhedsmæssige årsager. Så sørg for, at e-mailen eller afsenderen ikke er markeret som spam, og prøv at åbne linket igen.
Hvis det ikke virker, kan du prøve at deaktivere den indbyggede Gmail-browser og bruge din standardbrowser til at åbne e-mail-links.
2. Brug din standardbrowser
Som standard bruger Gmail på Android den indbyggede webbrowser til at åbne e-mail-links. Det fungerer normalt ligesom mange andre apps, der bruger den indbyggede browser. Du kan dog skifte til din standardbrowser og prøve igen. Det er lige meget, om standardbrowseren er Chrome eller en anden browser.
Sådan deaktiverer du standard Gmail-browseren på Android.
- Åbn Gmail .
- Tryk på hamburgermenuen (tre lodrette linjer), og åbn Indstillinger .
- Tryk på Generelle indstillinger .
- Fjern markeringen i Åbn weblink i Gmail .
3. Ryd Gmail lokale data, og nulstil apppræferencer
Det næste trin er at rydde de lokale data fra appen og nulstille app-præferencerne. Ud over at nulstille appen, nulstiller vi den også til standardforbindelsen med åbent link og håber, at processen løser problemet.
Sådan rydder du data fra Gmail og nulstiller apppræferencer på Android.
- Tryk på Indstillinger .
- Åbn appen .
- Åbn Gmail .
- Tryk på Opbevaring .
- Tryk på Ryd data , og bekræft.
- Vend tilbage til appen og tryk på menuen med tre prikker i øverste højre hjørne .
- Tryk på Nulstil app-præferencer , og bekræft.
- Åbn Gmail og se, om du kan åbne linket i e-mailen.
4. Afinstaller opdateringer og opdater apps i Android WebView
Endelig, hvis ingen af de foregående trin virkede, og gmail-linket stadig ikke virker (åbent) på Android, skal du nulstille Android WebView og prøve igen. For ikke så længe siden kæmpede mange brugere med apps, der bruger Android WebView til at åbne weblinks.
I mellemtiden har Google løst problemet med en opdateret version af appen. Derfor anbefaler vi, at du opdaterer appen eller går et skridt videre og afinstallerer opdateringen og derefter opdaterer appen.
Her er hvad du skal gøre:
- Åbn Play Butik .
- Søg efter Android WebView og udvid din app.
- Tryk på Fjern .
- Genstart din enhed, og gå direkte til Play Butik .
- Opdater Android WebView .
Du kan også altid bruge desktop-webstedstilstand og få adgang til Gmail på nettet i Chrome (eller enhver anden Android-browser). Bare tryk på menuen med tre prikker i Chrome og marker afkrydsningsfeltet Desktop-websteder. Find Gmail, og prøv at få adgang til e-mail-linket.
Ovenfor så vi på, hvordan man løser Gmail-links, der ikke fungerer på Android. Vi håber, at disse oplysninger har hjulpet dig med at løse problemet.