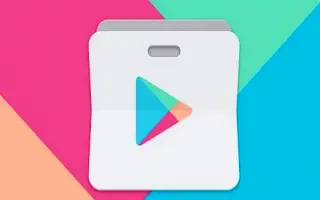Denne artikel er en guide med skærmbilleder, der hjælper dig med at rette fejlen ‘godkendelse påkrævet’ i Google Play Butik.
Google Play Butik (Google Play Butik) er for det meste fejlfri, men brugere kan støde på fejl under adgang til Play Butik. Fejlen ‘godkendelse påkrævet’ er en af de fejl, der forhindrer brugere i at få adgang til Play Butik.
Så hvis du lige har set fejlmeddelelsen ‘Google Play Butik kan ikke tilgås’ og leder efter en løsning, så bør du læse denne artikel til slutningen.
Hvorfor får jeg fejlen Google Play Butik Authentication Required?
Før du leder efter måder at rette fejlmeddelelsen ‘Google Play Butik Authentication Required’ på, skal du vide, hvorfor denne fejl opstår. Nå, fejl er normalt forårsaget af forældede eller beskadigede Play Store-cachefiler.
Disse fejl opstår, fordi appen ikke kan finde de korrekte godkendelsesdetaljer på grund af en beskadiget Play Butik-cache. Fejlmeddelelsen stopper også synkroniseringsprocessen i mange Google-apps eller -tjenester.
Nedenfor finder du instruktioner om, hvordan du løser fejlen ‘godkendelse påkrævet’ i Google Play Butik. Bliv ved med at rulle for at tjekke det ud.
5 måder at løse Google Play Butik Authentication Required Fejl på
Nu hvor du kender den egentlige årsag til fejlen, kan du finde en løsning. Her er nogle af de bedste måder at rette fejlmeddelelsen “Google Play Butik-godkendelse påkrævet” på.
1. Fjern og tilføj Google-konto
Mange Android-brugere har hævdet, at reparation af Google Play Butik-godkendelse kræver en fejlmeddelelse ved at fjerne og tilføje deres Google-konto igen. Så på denne måde skal du fjerne din Google-konto fra din Android-smartphone og tilføje den igen. Her er hvad du skal gøre.
- Åbn først appen Indstillinger på Android og tryk på Indstillinger .
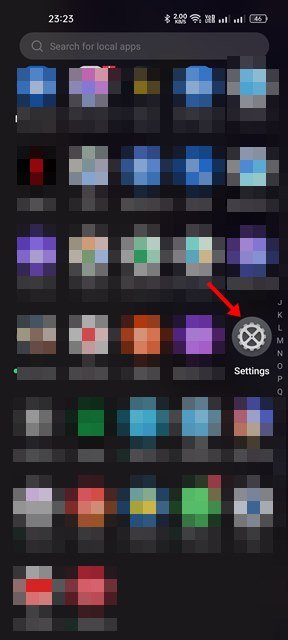
- Tryk på Google Konti i appen Indstillinger .
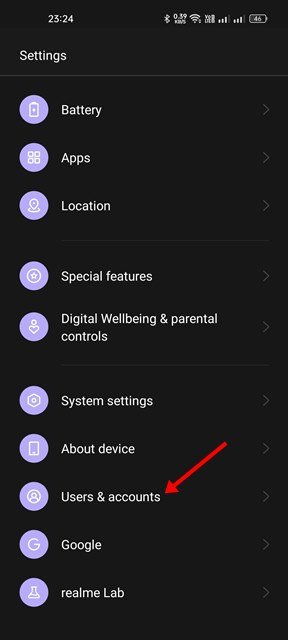
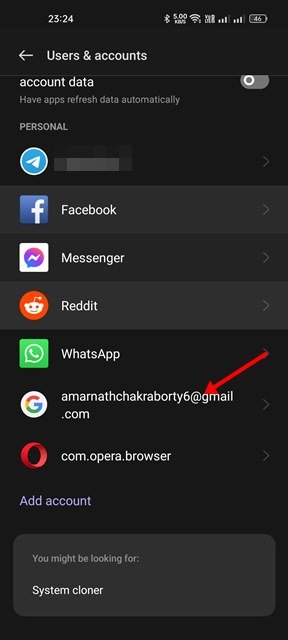
- Tryk derefter på indstillingen Fjern konto som vist nedenfor.
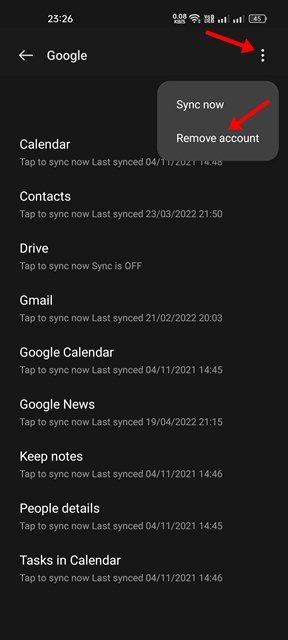
- Når du har fjernet den, skal du klikke på Tilføj konto og tilføje den konto, du fjernede igen.
Opsætningen er fuldført. Sådan genføjer du din Google-konto på din Android-smartphone.
2. Synkroniser din Google-konto manuelt
Afbrudt synkronisering er en anden årsag til fejlmeddelelsen “Google Play Butik-godkendelse påkrævet”. Så du skal manuelt synkronisere din Google-konto på Android for at rette fejlen.
- Åbn først appen Indstillinger på Android og tryk på Indstillinger.
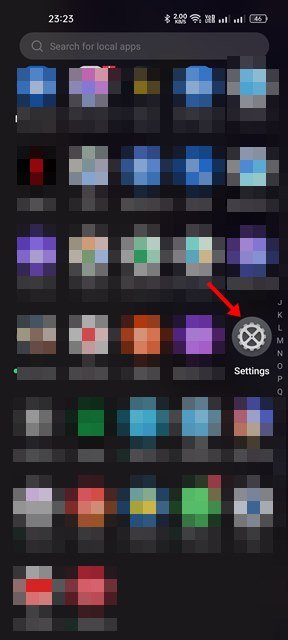
- I appen Indstillinger skal du trykke på Konti og vælge Google Konti.
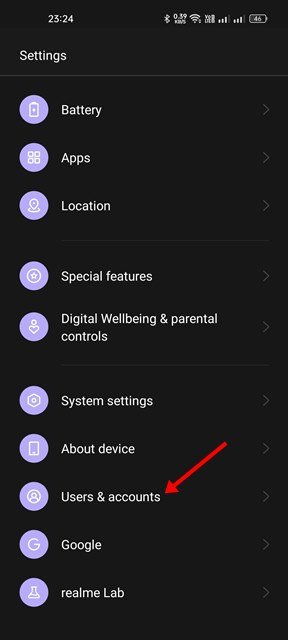
- På siden Google Konti skal du trykke på indstillingen Kontosynkronisering.
- På kontosynkroniseringsskærmen skal du trykke på de 3 prikker som vist nedenfor.
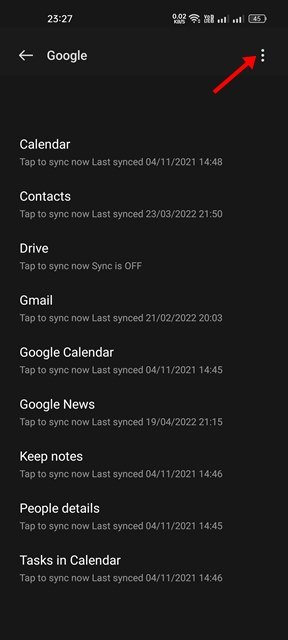
- I menuen, der vises , skal du trykke på indstillingen Synkroniser nu .
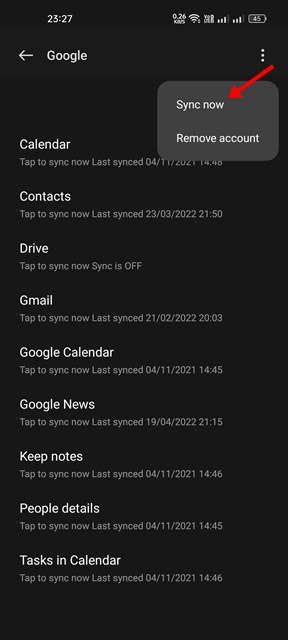
Opsætningen er fuldført. Sådan synkroniserer du din Google-konto manuelt på Android.
3. Tving til at lukke Google Play Butik
Hvis du bliver ved med at få fejlmeddelelsen “Google Play Butik Bekræftelse påkrævet”, mens du får adgang til Google Play Butik, skal du tvinge til at lukke selve appen.
- Åbn først appen Indstillinger på Android og tryk på appen .

- Åbn nu applisten og find Google Play Butik-butikken .

- På siden med oplysninger om Google Play Butik-appen skal du trykke på knappen Force Quit som vist nedenfor.
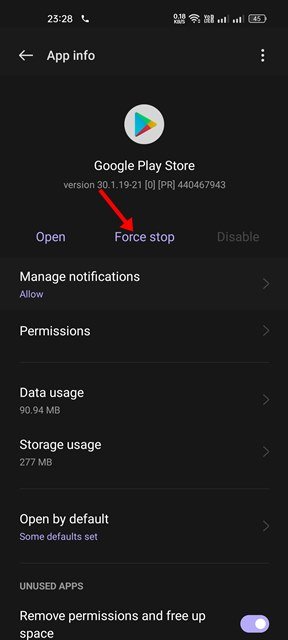
Opsætningen er fuldført. Sådan tvinges du til at lukke Google Play Butik på Android-enheder. Når du er færdig, skal du genåbne appen.
4. Afinstaller Google Play Store-opdatering
Google Play Butik-butikken installerer opdateringer i baggrunden. I nogle tilfælde kan meddelelsen “Bekræftelse af Google Play Butik er påkrævet” også vises på grund af en opdateringsfejl. Så for at rette fejlen skal du finde og afinstallere den seneste opdatering af Google Play Butik.
- Åbn først appen Indstillinger på Android og tryk på appen .

- Åbn nu applisten og find Google Play Butik-butikken .

- Tryk på de 3 prikker nedenfor på appinformationssiden i Google Play Butik Butik. Tryk på Afinstaller opdateringer i menuen, der vises .
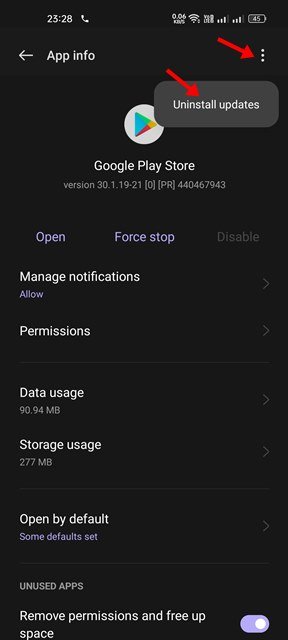
Opsætningen er fuldført. Sådan afinstallerer du opdateringen til Google Play Butik for at rette fejlmeddelelsen “Google Play Store-godkendelse påkrævet”.
5. Ryd cache og lagringsdata i Play Butik
Fejlen ‘Google Play Butik kræver godkendelse’ skyldes normalt en forældet eller beskadiget cachefil. Så for at løse problemet skal du rydde cachen og lagringsdataene.
- Åbn først appen Indstillinger på Android og tryk på appen .

- Åbn nu applisten og find Google Play Butik-butikken .

- På siden Google Play Butik Butik App Information, tryk på Lagerindstillinger som vist nedenfor.
- På den næste skærm skal du trykke på Ryd cache og derefter trykke på indstillingen Ryd data.
Opsætningen er fuldført. Sådan rydder du cache og lagerplads i google play store butik.
Ovenfor har vi set på, hvordan man løser fejlen ‘godkendelse påkrævet’ i Google Play Butik. Vi håber, at disse oplysninger har hjulpet dig med at finde det, du har brug for.