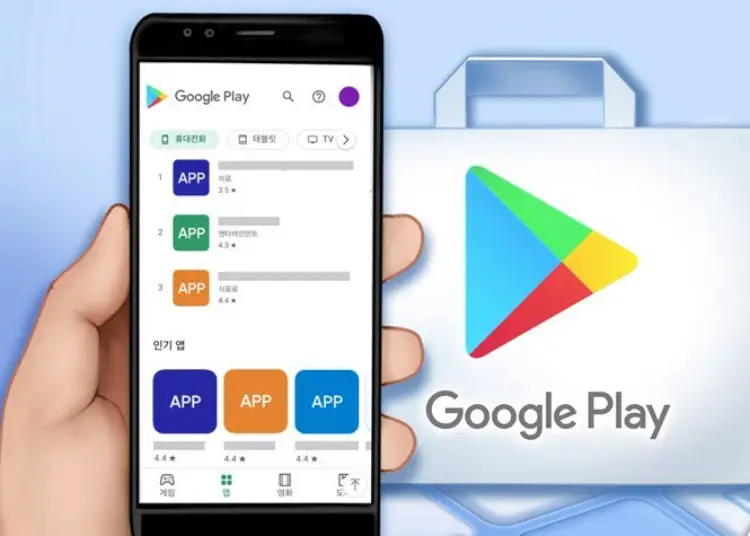At betale via Google Play for apps og spil er normalt en gåtur i parken. Dette gælder for køb foretaget i disse apps og spil, så alle transaktioner administreres af Google Play (og Google Pay). Nogle brugere bliver dog ved med at få fejlene “Google Play-ordre afvist” eller “Kunne ikke gennemføre transaktionen”, mens de foretager køb.
Nedenfor deler vi, hvordan du løser betalingsfejl i Google Play. Fortsæt med at rulle for at finde ud af det.
Hvorfor bliver min Google Play-ordre afvist?
1. Mangel på midler
Sørg for, at du har nok penge på din Google Play-saldo eller dit betalings-/kreditkort, før du gør noget andet. Hvis du foretager køb i appen (f.eks. spiltransaktioner), bør du overveje skatter. Præcise totaler varierer efter region og land. Prøv igen, når du er sikker på, at du har penge nok til at foretage købet.
Hvis du har tilstrækkelige midler, og din Google Play-saldo fortsætter med at falde, skal du fortsætte til næste trin.
2. Tjek, om debet- eller kreditkort understøttes
Generelt understøttes alle debet- og kreditkort med onlinebetalingsmuligheder på Google Play (dvs. Google Pay). Men ikke alle, så husk det. Men der er også lokale problemer.
Kun debet- og kreditkort, der er udstedt i samme region som angivet i Play Butik, kan bruges. Og dette kan ikke ændres. Dette er endnu en grund til, at betalinger ikke kommer igennem på din telefon. Du kan altid bruge et andet kort eller vente på, at Play Butik automatisk ændrer din region. Det gælder selvfølgelig også, hvis du flytter til et andet land.
3. Skift betalingsmetode
Nogle brugere foreslår at ændre din betalingsmetode i Play Butiks indstillinger eller Google Pay. Det er heller ikke alle apps, der understøtter PayPal og lignende tjenester til køb i spillet. Så ændring af din betalingsmetode kan hjælpe her.
Sådan ændrer du din betalingsmetode i Google Play:
- Åbn Play Butik .
- Tryk på Google-kontoikonet i øverste højre hjørne .
- Vælg Betalinger og abonnementer i kontekstmenuen .
- Åbn Betalingsmetoder .
- Åbn Flere betalingsindstillinger . Alle tilgængelige betalingsmetoder vises, inklusive kort.
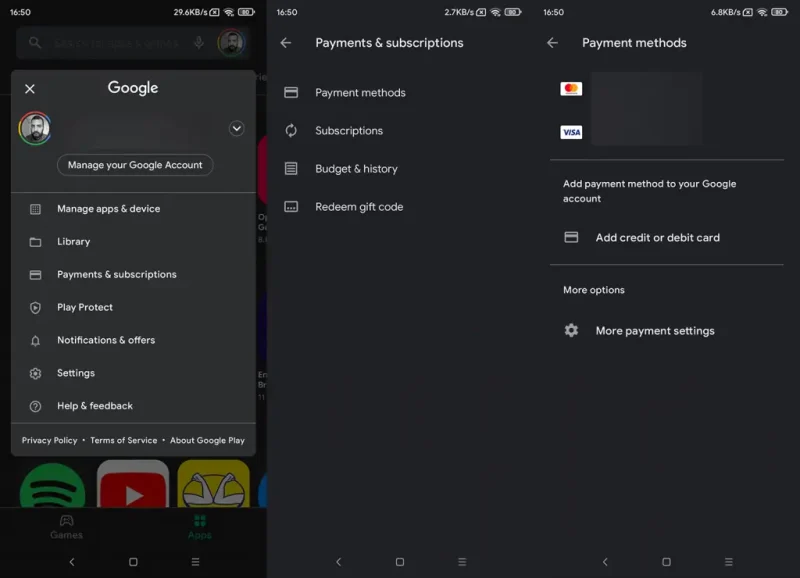
- Tryk på Fjern kort for at fjerne betalingsmetoden .
- Genstart derefter din enhed , og tilføj din betalingsmetode igen .
Du kan ikke fjerne et kort, hvis du har et aktuelt abonnement, og det er det eneste kort. Du skal tilføje en anden betalingsmetode og derefter fjerne det aktuelle kort.
4. Kontakt din bank eller kortudsteder
Endelig, hvis du stadig får fejlmeddelelsen “Kan ikke gennemføre transaktionen” eller “Ordre afvist” i Google Play, skal du kontakte din bank eller kortudsteder. I nogle tilfælde kan banker blokere visse hyppige betalinger som en sikkerhedsforanstaltning. Selvom det er sjældent, kan det hjælpe at nå ud.
Hvis det ikke hjælper, skal du kontakte os på Play Butik > Konto > Hjælp og feedback. Alternativt, hvis køb i appen fortsat mislykkes uden nogen åbenbar grund, skal du kontakte appudvikleren.
Dette er, hvordan vi så på, hvordan man retter betalingsfejl i Google Play (ordren blev afvist, transaktionen kunne ikke gennemføres). Vi håber, at disse oplysninger hjalp dig med at løse dit problem.