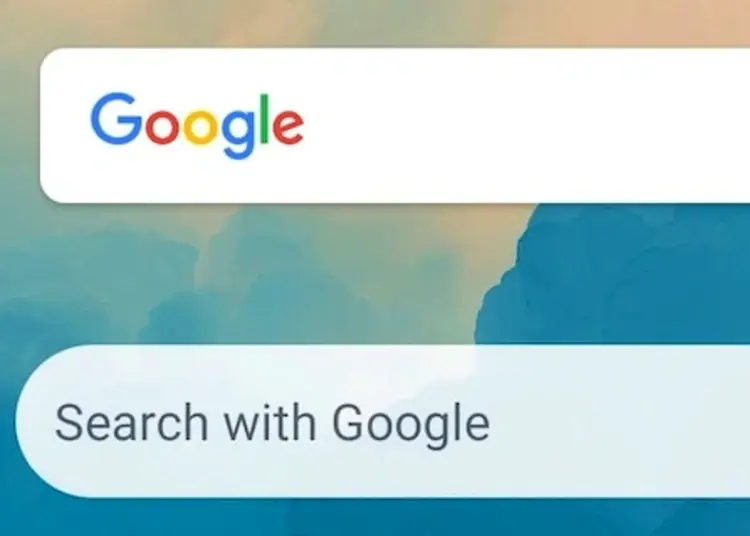Google Search-startskærm-widgetten er sandsynligvis den hurtigste måde at finde noget på uden at åbne din browser. Nogle Android-brugere rapporterer dog problemer med widgets. Googles søgewidget ser ud til at blive ved med at gå ned, hver gang jeg prøver at søge efter noget. Dette inkluderer også stemmesøgning.
Nedenfor deler vi, hvordan du løser problemet med Google-søgewidget, der fortsætter med at gå ned. Fortsæt med at rulle for at finde ud af det.
Google søgelinje-widget virker ikke
Hvis Google-søgelinjens widget ikke virker (nedbrud eller forsinkelser), skyldes det normalt et problem med Google-appen. Genstart din enhed, ryd lokale data eller afinstaller opdateringer fra Google-appen. Hvis det er en mulighed, kan du også prøve at fjerne og tilføje widgetten igen.
Prøv endelig at afinstallere og opdatere Android WebView, tørre cachepartitionen eller i sidste ende fabriksnulstille.
1. Ryd lokale data i Google App
Den første ting du skal gøre er at genstarte din telefon. Hvis det mislykkes, er det andet trin at rydde lokale data fra Google-appen. Rydning af alle lokale data vil starte appen, forhåbentlig retter dette fejlen, der fører til, at søgewidgetten går ned.
Sådan rydder du lokale data i Google-appen.
- Åbn Indstillinger .
- Vælg Apps
- Åbn Google fra listen over tilgængelige apps .
- Vælg Opbevaring
- Vælg Administrer lager .
- Slet alle data .
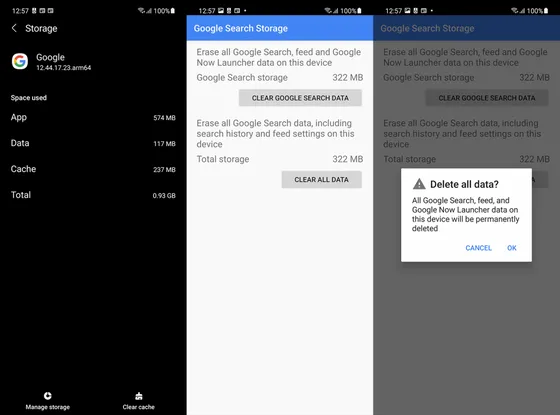
2. Afinstaller opdateringer og afslut betaprogrammet
Hvis det første trin mislykkes, kan du afinstallere opdateringen fra Google-appen og opdatere igen. Google-apps kommer forudinstalleret som systemapps og kan ikke afinstalleres fuldstændigt. Det, du kan gøre, er at afinstallere opdateringen og gendanne appversionen til den, der fulgte med din enhed.
Hvis du ved et uheld tilmeldte dig Google Apps Beta-programmet, skal du også framelde dig. Vi anbefaler at fravælge det, hvis du støder på problemer med den aktuelle version. Problemer som dette er heldigvis ikke almindelige, og Google Beta er ikke ligefrem ustabil. Alligevel er den offentlige version vejen at gå, når der opstår et problem.
Sådan afinstallerer du opdateringer og afslutter betaprogrammet til Google-apps.
- Åbn Play Butik og find Google .
- Udvid Apps fra Resultater, og stryg ned. Afslut betaprogrammet og vent på, at processen er fuldført. Spring dette trin over, hvis du ikke er en early adopter.
- Tryk derefter på Afinstaller og bekræft, når du bliver bedt om det.
- Genstart din enhed, og opdater Google-appen igen fra Play Butik under Konto > Administrer apps og enheder > Tilgængelige opdateringer .
3. Fjern og tilføj widgetten igen
Hvis du har mulighed for at fjerne widgetten og tilføje den tilbage til din enhed, bør du helt sikkert prøve det.
For at fjerne Google Search-widgetten fra din startskærm skal du trykke længe på widgetten og vælge Fjern . Du kan også trække den til toppen af skærmen for at fjerne den fra nogle Android-skin. Tryk derefter på og hold startskærmen nede, indtil en pop-up-menu vises . Vælg Widgets og find Google . Tilføj en søgelinje til din startskærm, og prøv at søge igen.
4. Geninstaller Android WebView
For et par år siden styrtede et Android-system WebView-problem millioner af brugeres apps rundt om i verden. Og selvom problemet er blevet løst, er vi stadig i tvivl om denne væsentlige service, især da problemet peger i den retning. Med andre ord håndterer Android-systemet WebView visning af webindhold i din app i stedet for at skifte til en dedikeret webbrowser (oftest Chrome). Hvis det ikke virker, virker den indbyggede browser heller ikke.
Så med det i tankerne, her er, hvordan du geninstallerer Android System WebView på Android.
- Åbn Indstillinger .
- Vælg Apps
- Vælg Android System WebView .
- Tryk på 3-punktsmenuen og Afinstaller opdateringer .
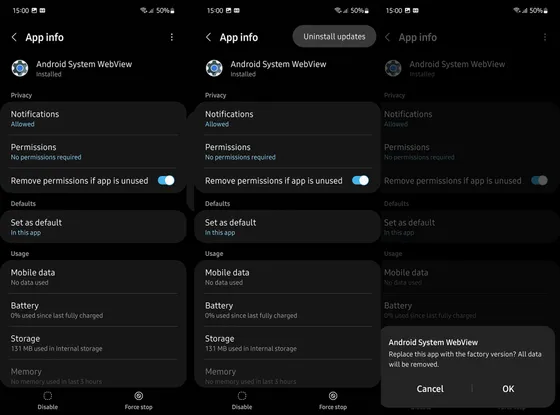
- På den samme appinfoside skal du trykke på ” Appdetaljer i butik “. Dette fører dig til Play Butik.
- Tryk på Opdater og genstart Android.
Hvis Google Search-widgetten bliver ved med at gå ned, skal du opdatere din enheds firmware.
5. Firmwareopdatering
De foregående trin løste de fleste app-relaterede problemer, der kunne føre til widgetnedbrud. Men hvad hvis der er et problem med systemet? Søg i Google-appen, og der er rapporter om, at søgewidgetten begyndte at gå ned efter en systemopdatering. Så forhåbentlig løser den næste opdatering dette problem. Derfor anbefaler vi, at du tjekker for opdateringer og installerer dem regelmæssigt.
Ikke kun af sikkerhedsmæssige årsager, men også for fejlrettelser. For at se efter tilgængelige opdateringer på Android skal du gå til Indstillinger > Softwareopdatering eller Indstillinger > System > Softwareopdatering. Installer opdateringen og kontroller, om problemet fortsætter.
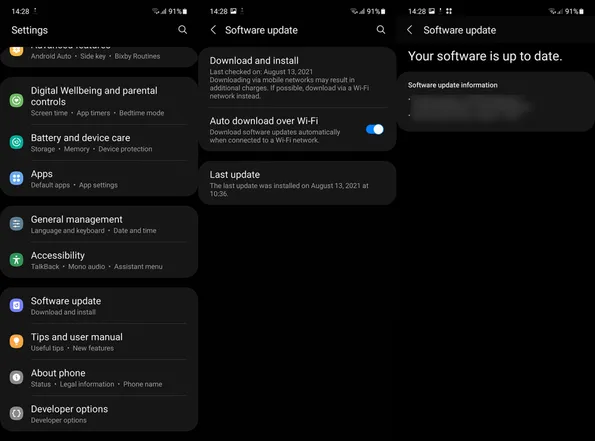
6. Tør cachepartitionen
Den næste ting du kan prøve er at tørre cache-partitionen. Dette er systempartitionen, der gemmer midlertidige filer og i nogle tilfælde kan ødelægge dataene for visse apps. Du behøver ikke bekymre dig, da sletning ikke vil slette dine data. Den eneste måde at få adgang til det er gennem gendannelsesmenuen, så det er det, vi skal gøre.
Sådan sletter du cache-partitionen på Android.
- Sluk smartphonen .
- Tryk og hold tænd/sluk-knappen og lydstyrke op-knappen nede . Nogle enheder kræver, at du holder tænd/sluk-knappen + lydstyrke nede, mens andre, såsom Samsung, kræver et USB-kabel for at forbinde til din pc for at få adgang til gendannelses- eller Fastboot-tilstand.
- Tryk på og hold begge knapper nede, og slip dem derefter, når bootlogoet vises .
- Naviger i menuen ved hjælp af lydstyrketasterne, og vælg Wipe Cache Partition .
- Brug tænd/sluk-knappen til at bekræfte dit valg.
- Vælg nu Genstart nu og gå gennem opsætningsproceduren igen.
7. Nulstil Android til fabriksindstillinger
Endelig, hvis du ikke kan løse problemet med Google App og Google Search Widget, er din eneste mulighed tilbage at nulstille din enhed til fabriksindstillinger . I betragtning af at alle data vil blive slettet i processen, er dette på ingen måde en ønskværdig løsning. Det anbefales dog (af OEM’er og teknisk kyndige personer) at foretage en fabriksnulstilling efter hver større opdatering. Hvis du for nylig har opgraderet fra Android 12 til Android 13, anbefaler vi at foretage en fabriksnulstilling. Glem ikke at sikkerhedskopiere alt på forhånd.
Sådan nulstiller du Android til fabriksindstillingerne.
- Sikkerhedskopier alle mediefiler til Google Fotos/Google Drev eller pc. Hvis du bruger et SD-kort, skal du flytte alt hvad du kan dertil.
- Åbn Indstillinger .
- Vælg System .
- Vælg indstillingen Nulstil .
- Tryk på Slet alt (gendan fabriksindstillinger) .
- Vælg Ryd alle .
- Enheden genstarter og går til den indledende opsætningsskærm .
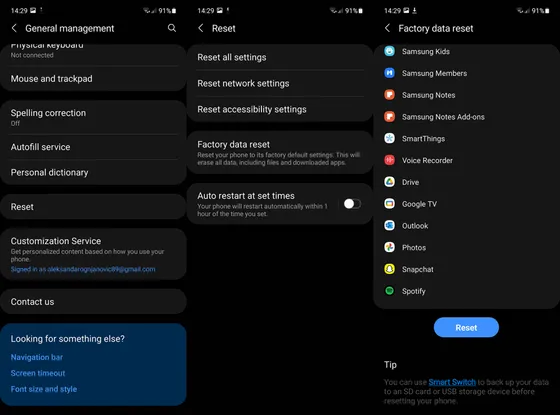
- Log ind på din Google- og/eller OEM-konto her og gendan alt sikkerhedskopieret.
Sådan løser du, at Google-søgewidgetten bliver ved med at gå ned. Vi håber, at disse oplysninger hjalp dig med at løse dit problem.