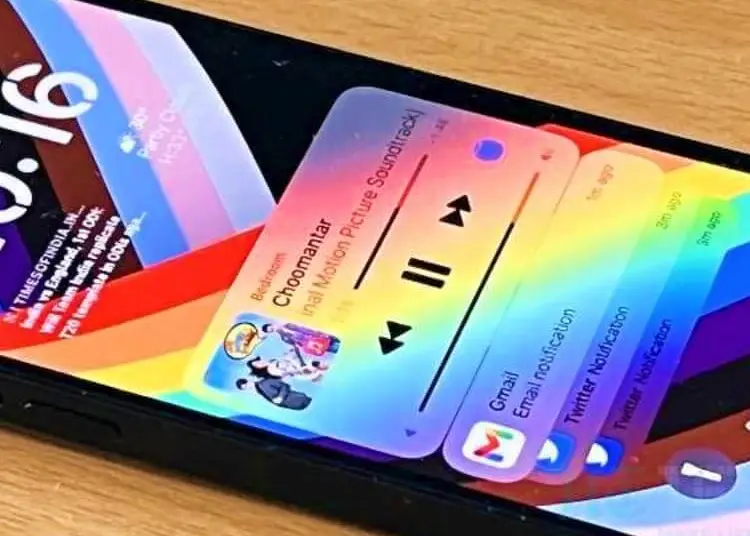Selvom vi alle kan blive enige om, at iOS 16 bevæger sig i den rigtige retning, er der helt sikkert nogle problemer, der begyndte at plage brugerne efter opdateringen. Et af de mest iøjnefaldende problemer har at gøre med meddelelsesproblemer. For nogle brugere virker notifikationer slet ikke i iOS 16. Andre siger, at de nogle gange får meddelelser, men det er ikke pålideligt.
Nedenfor deler vi, hvordan du løser meddelelser, der ikke fungerer i iOS 16. Fortsæt med at rulle for at finde ud af det.
Sådan rettes meddelelser i iOS 16
Du kan rette meddelelser i iOS 16 ved blot at genstarte din iPhone. Hvis dette ikke løser problemet , skal du tjekke efter opdateringer i Indstillinger > Generelt > Softwareopdatering og installere alle tilgængelige opdateringer . Forhåbentlig vil problemet blive løst, når en ny version af iOS frigives.
Alternativt kan du kontrollere systemmeddelelsesindstillinger og derefter inspicere app-specifikke indstillinger. Du kan også prøve at geninstallere de apps, der ikke viser meddelelser, eller nulstille alle indstillinger.
1. Genstart din iPhone
Hvis dine meddelelser ikke virker, er den første ting, du skal gøre, at genstarte din iPhone. Selvfølgelig skal du også være opmærksom på de små UX-ændringer, der følger med iOS 16. Så her er aftalen. Af en eller anden grund (sandsynligvis for at mindske forvirringen) har Apple besluttet at skjule alle meddelelser fra låseskærmen (og meddelelsescenteret), når du låser din iPhone op og får adgang til startskærmen.
Så bare rolig, hvis det ikke klæber og ikke dukker op. Stryg en gang mere for at se dem igen. Lås din iPhone igen, eller stryg fra toppen af startskærmen for at få meddelelsescentret frem. Stryg derefter op fra bunden, og du vil se alle notifikationer, som du ikke har lukket eller åbnet.
Hvis du stadig ikke kan se en notifikation eller høre en notifikationslyd, skal du gå til næste trin.
2. Tjek meddelelsesindstillinger
Den næste ting at gøre er at kontrollere de forskellige meddelelsesrelaterede indstillinger. Start med at deaktivere Forstyr ikke (DND) eller andre fokuserede tilstande. Hvis du aktivt bruger det, og Forstyr ikke fungerer efter hensigten på iOS, bør du konfigurere Forstyr ikke/Fokus-tilstand for at sikre, at vigtige meddelelser leveres.
Så skal du gå til Indstillinger > Meddelelser og sørge for, at notifikationer vises som en liste frem for en stak. Du kan også deaktivere planlagte oversigter eller konfigurere dem til at vise tidsfølsomme meddelelser. Kun tilgængelig i visse apps.
3. Tjek app-specifikke indstillinger
Alternativt bør du inspicere dine app-specifikke notifikationsindstillinger og sørge for, at alle notifikationer er aktiveret. Du kan se en oversigt over alle systemapps og tredjepartsapps i Indstillinger > Underretninger . Du kan udvide hver apps indstillinger og aktivere Tillad meddelelser og Tidsfølsomme meddelelser (hvis tilgængelig). Sørg også for, at låseskærm og meddelelsescenter er aktiveret i meddelelser.
Du bør også tjekke meddelelsesindstillingerne i selve appen. De fleste apps har deres egne meddelelsesindstillinger, så tjek dem også. Det er også muligt, at andre enheder med samme AppleID-konto modtager meddelelser først. Dette vil få indgående meddelelser på din iPhone til hurtigt at forsvinde.
4. Geninstaller appen
En anden ting, du kan prøve, er at geninstallere de apps, der ikke viser meddelelser. Nogle apps ser altid ud til at have problemer lige efter en større iOS-opdatering, indtil udvikleren opdaterer dem. Og dette kan være tilfældet her og hovedårsagen til, at meddelelser ikke fungerer i iOS 16.
Du kan geninstallere apps fra startskærmen eller fra dit appbibliotek. Eller du kan gøre dette i systemindstillinger. Sådan geninstallerer du iPhone-apps.
- Åbn Indstillinger .
- Vælg Generelt .
- Vælg iPhone Storage .
- Vælg de apps , du vil afinstallere .
- Tryk på Slet app
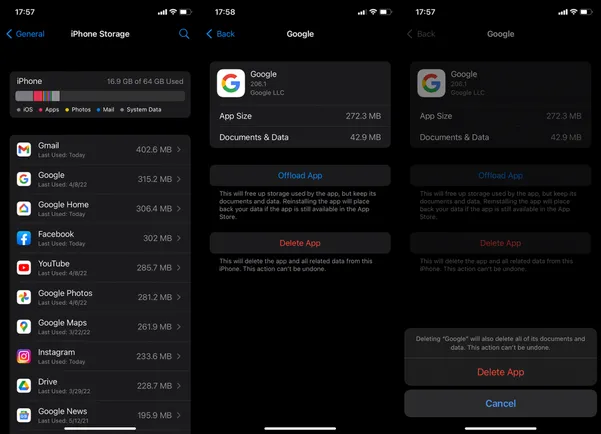
- Nu , efter en hurtig genstart , skal du gå til App Store og downloade appen igen .
- Du kan derefter kontrollere dine meddelelsesindstillinger igen og sikre dig, at alt er OK.
Hvis du stadig har problemer, anbefaler vi at nulstille alle indstillinger på din iPhone. Alternativt kan du nulstille din enhed til fabriksindstillingerne og gendanne fra iCloud senere.
5. Nulstil alle indstillinger
Endelig kan du nulstille alle indstillinger og håbe på det bedste. Et alternativ er at nulstille og gendanne din enhed, hvilket ærligt talt kan tage tid og kræfter. I modsætning til en fabriksnulstilling vil nulstilling af alle indstillinger ikke slette nogen data, men vil nulstille Apple Pay, privatlivsindstillinger og placeringsindstillinger og slette tastaturordbogsposter.
Sådan nulstiller du alle indstillinger på iPhone.
- Åbn Indstillinger .
- Vælg Generelt .
- Vælg Overfør eller Nulstil iPhone .
- Vælg Nulstil .
- Tryk på Nulstil alle indstillinger, og bekræft, når du bliver bedt om det.
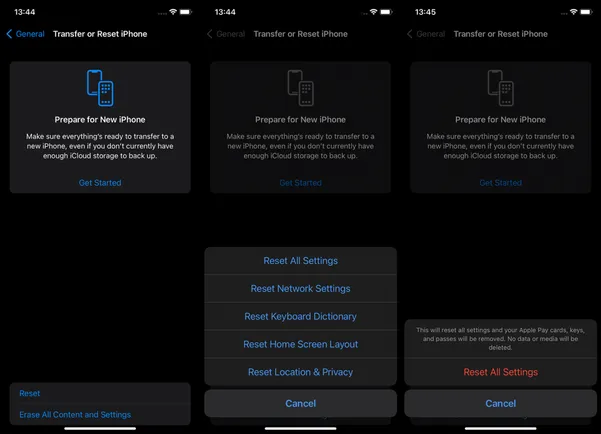
Sådan reparerer du meddelelser, der ikke fungerer i iOS 16. Vi håber, at disse oplysninger hjalp dig med at løse dit problem.