Samsung One UI indeholder mange nyttige funktioner, men om du bruger dem eller ej, er op til dig. Samsung Pass er for eksempel en solid adgangskodemanager, der kommer med et Android-skin, der understøtter biometrisk godkendelse som standard. Nogle brugere elsker det, og nogle foretrækker alternativer. Nogle brugere, der ønsker at bruge det, løber dog ind i problemer. For nogle virker Samsung Pass slet ikke på Samsung-telefoner, og for andre opdaterer det ikke gemte adgangskoder.
Vi deler nedenfor, hvordan du løser problemet med Samsung Pass, der ikke virker. Fortsæt med at rulle for at finde ud af det.
Samsung Pass, der ikke kræver lagring af adgangskoder
Hvis Samsung Pass slet ikke virker eller ikke vil opdatere dine gemte adgangskoder, kan det være af en af følgende årsager:
- Dette er en midlertidig fejl, der burde forsvinde efter at have ryddet cachen i appen.
- Wi-Fi-fejl under nulstilling kan rettes ved at deaktivere Wi-Fi og genaktivere det, når du er klar til at bruge Samsung Pass.
- Lokale data er beskadiget. Rydning af lokale data er den bedste løsning til dette. Alternativt kan du afinstallere Samsung Pass-opdateringen.
1. Ryd Samsung Pass-cachen først
Den første ting du skal gøre er at rydde Samsung Pass-cachen. Generelt, hvis du har problemer med en app, er det en god idé at rydde alle data fuldstændigt. I de fleste tilfælde vil dette ikke slette noget. Men hvis du sletter Samsung Pass-data med det samme, vil alle gemte adgangskoder, betalingsmetoder osv. gå tabt, så du bliver nødt til at synkronisere dem igen.
Så prøv med cache, og hvis det mislykkes, skal du rydde alle lokale data fra Samsung Pass og prøve igen. Sådan rydder du cachen på Samsung Pass.
- Åbn Indstillinger .
- Tryk på Apps .
- Vælg Samsung Pass fra listen over tilgængelige apps .
- Tryk på Lager
- Ryd cachen og se forbedringer.
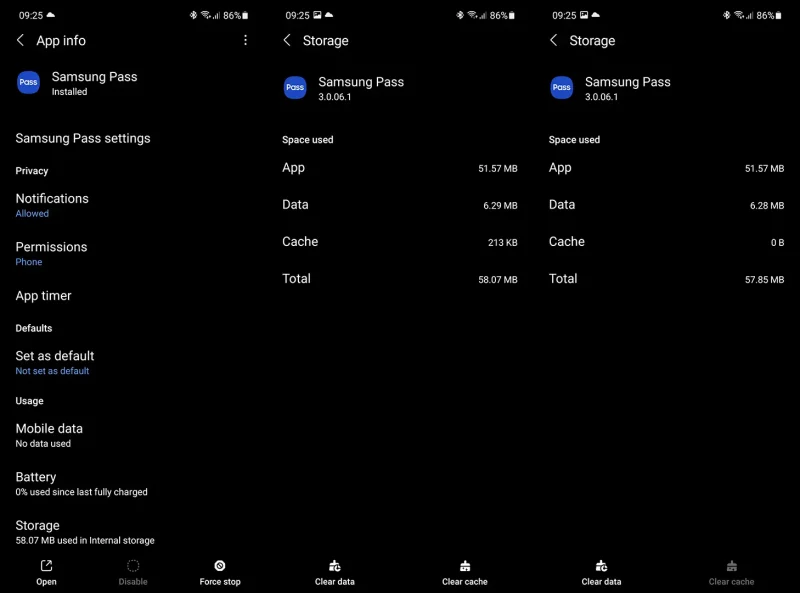
2. Ryd lokale data fra Samsung Pass
Hvis du stadig kæmper med Samsung Pass-problemet, skal du rydde dine lokale data og nulstille appen på den måde. Som allerede nævnt skal du være opmærksom på, at dette vil fjerne alle gemte Samsung Pass-elementer til apps, websteder og betalingsmetoder. Heldigvis kan du gendanne dine Samsung Pass-data ved at synkronisere dem med din Samsung-konto.
Alternativt kan du eksportere dataene til din telefon og importere dem senere. Jeg foretrækker cloud-indstillingen, fordi den er mere sømløs, men valget er dit.
Sådan sikkerhedskopierer du dine data og synkroniserer igen senere.
- Åbn Samsung Pass .
- Tryk på menuen med tre prikker, og åbn Indstillinger .
- Åbn Konti og synkronisering, og sørg for, at indstillingen Synkroniser med Samsung Cloud er aktiveret .
- Tryk på Synkroniser med Samsung Cloud , og tryk derefter på Synkroniser nu .
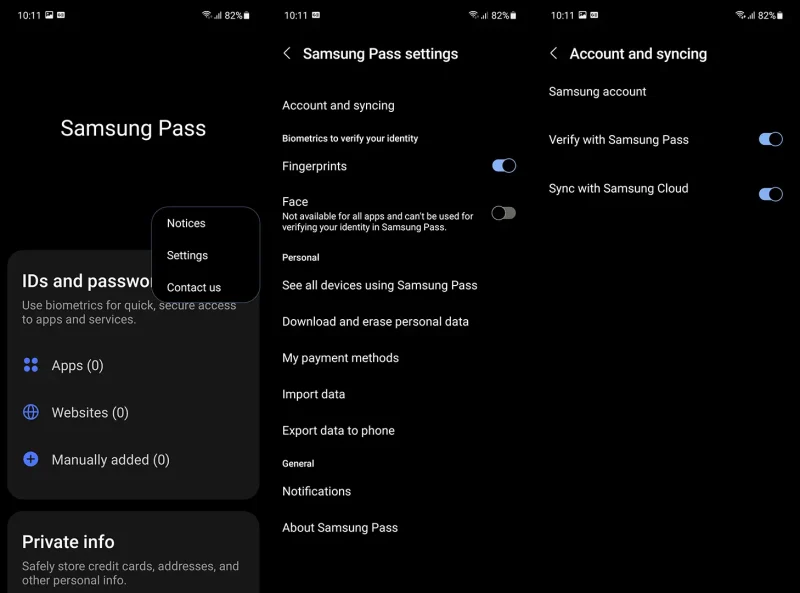
Du kan derefter slette dataene ved at følge disse instruktioner.
- Åbn Indstillinger .
- Tryk på Apps .
- Vælg Samsung Pass .
- Tryk på Lager
- Ryd dine data, og genstart din enhed.
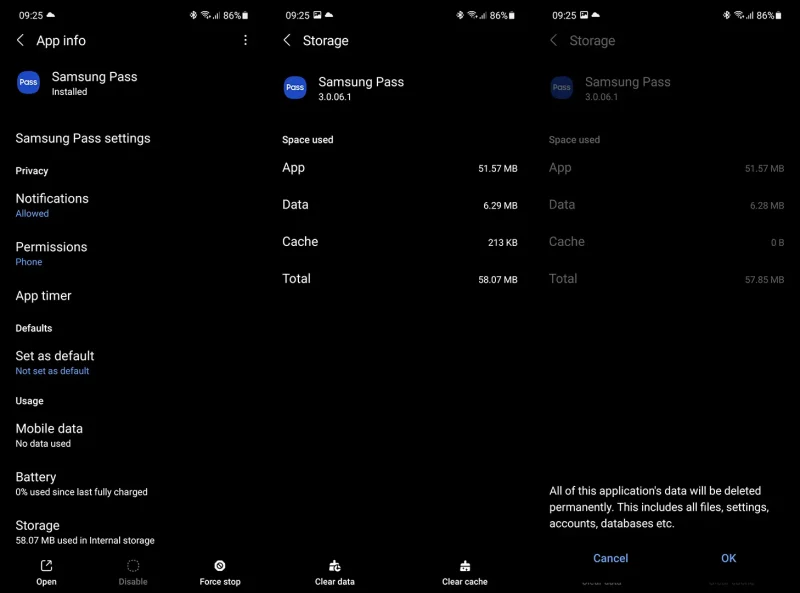
- Åbn derefter Samsung Pass og konfigurer det igen. Alle legitimationsoplysninger bør synkroniseres igen efter et stykke tid.
Hvis Samsung Pass stadig ikke virker, så tjek disse trin.
3. Afinstaller opdateringer fra apps
En tredje ting, du kan prøve, er at gendanne appen til fabriksindstillingerne. Der er en lille chance for, at en nylig opdatering forårsager problemet, og det er her, disse fejlfindingstrin kan være nyttige. Dette kræver selvfølgelig, at du nulstiller alt og synkroniserer dine legitimationsoplysninger igen.
Sådan afinstallerer du opdateringer fra Samsung Pass.
- Endnu en gang skal du gå til Indstillinger > Apps > Samsung Pass .
- Derfra skal du trykke på menuen med tre prikker og trykke på Afinstaller opdateringer .
- Tjek Samsung Pass og åbn det for at se forbedringerne.
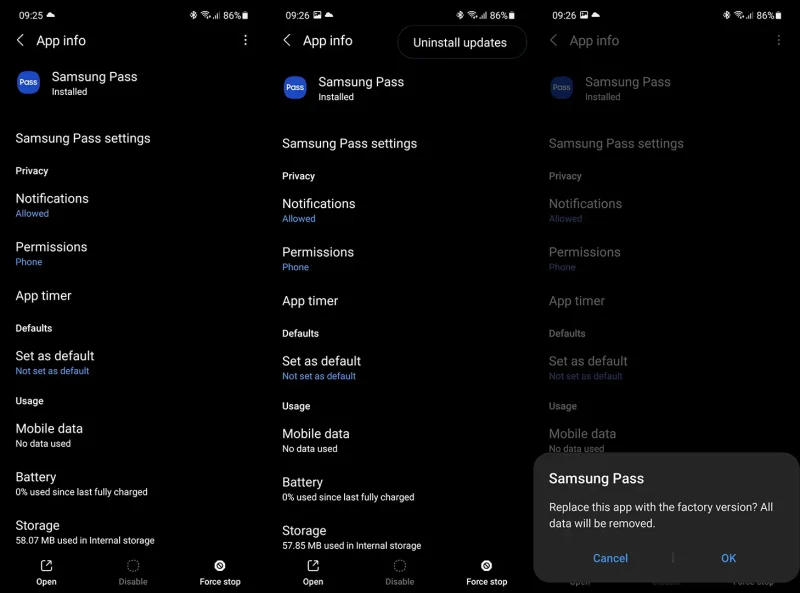
4. Deaktiver Wi-Fi ved fabriksindstilling
Nogle brugere har foreslået at deaktivere Wi-Fi ved opsætning af Samsung Pass, hvilket af en eller anden grund fuldstændig løste problemet. Du kan prøve det og konfigurere Samsung Pass uden Wi-Fi.
Ifølge rapporter kan du bruge Samsung Pass på Wi-Fi senere uden problemer, hvilket kun anbefales under den indledende opsætningsprocedure.
5. Firmwareopdatering
Til sidst anbefaler vi, at du holder din enhed opdateret. Samsung har forbedret sin softwaretilgang i de seneste år, så opdateringer forventes at rette fejl i systemapps. Du kan også tjekke for Samsung Pass-opdateringer i Galaxy Store.
Sådan tjekker du manuelt for opdateringer på din Samsung-enhed.
- Åbn Indstillinger .
- Tryk på Softwareopdatering .
- Tryk på Download og installer .
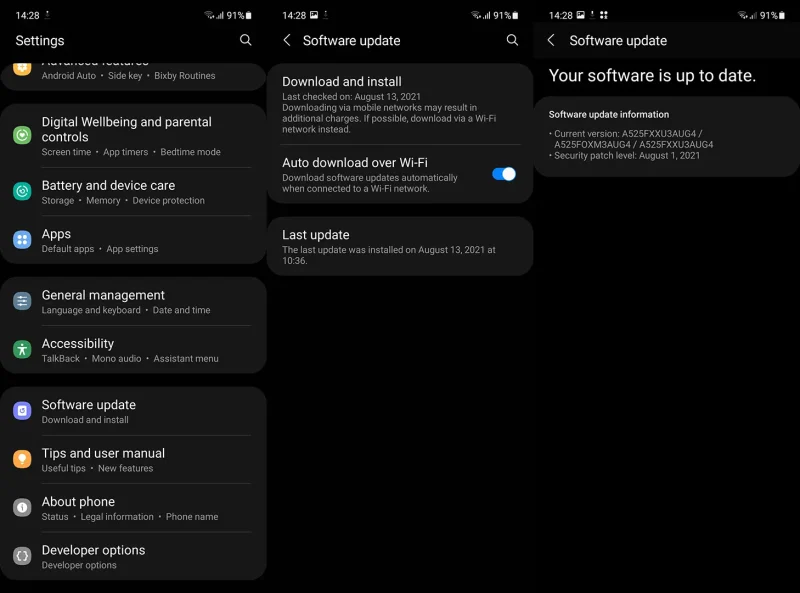
- Installer opdateringer , hvis de er tilgængelige .
Sådan opdaterer du Samsung Pass-appen.
- Åbn Galaxy Store .
- Tryk på hamburgermenuen i nederste højre hjørne .
- Åbn Opdatering .
- Opdater alle apps .
Vi så på, hvordan man fikser Samsung Pass, der ikke fungerer som dette. Vi håber, at disse oplysninger hjalp dig med at løse dit problem.













