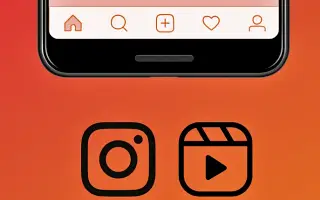Denne artikel er en opsætningsvejledning med skærmbilleder, der hjælper dig med at rette op på din udgivelsesvideo, der ikke afspilles på Instagram.
Instagram er normalt det første valg for millioner af brugere, når det kommer til foto- og videodelingsplatforme. Platformen har en meget aktiv brugerbase og byder på mange funktioner til kommunikation. Instagram har også en TikTok-type funktion kaldet Reel.
Udgivelser er korte, sjove videoer på Instagram, hvor du kan udtrykke din kreativitet og bringe dit brand til live. Instagram-udgivelser er meget populære i lande, hvor TikTok er forbudt. Instagram-appen til Android er for det meste fejlfri, men nogle gange oplever brugere stadig problemer, mens de ser rullevideoer.
Jeg har for nylig modtaget adskillige meddelelser, der spørger, hvordan man løser Instagram-udgivelsesvideoer, der stoppede med at spille på Android. Mange har også hævdet, at Instagram-appen går ned, mens de ser en udgivelsesvideo.
Nedenfor er en guide til, hvordan man løser udgivelsesvideoen, der ikke afspilles på Instagram. Bliv ved med at rulle for at tjekke det ud.
9 bedste måder at rette op på Instagram-udgivelser, der ikke afspilles
Hvis du også beskæftiger dig med Instagram-udgivelser på din Android-enhed, er du nået til den rigtige side. I denne artikel vil vi dele nogle af de bedste måder at rette op på Instagram-udgivelsesvideoer, der stoppede med at spille automatisk på Android.
1. Genstart din Android-smartphone
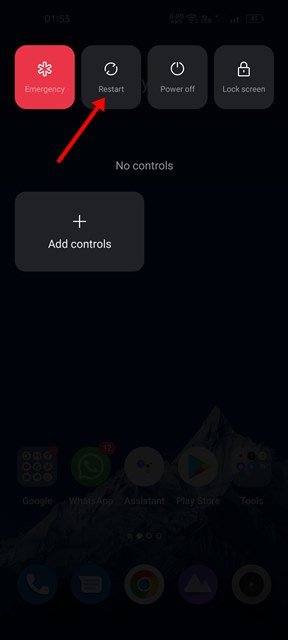
Hvis du ikke har genstartet din Android-enhed i lang tid, skal du genstarte den. I nogle tilfælde kan en simpel genstart løse de fleste softwarerelaterede problemer, herunder at stoppe Instagram-udgivelsesvideoer, der automatisk afspilles på Android.
Genstart af din Android-enhed vil opdatere alle baggrundsprocesser, inklusive dem, der er i konflikt med funktionen af Instagram-appen til Android. Derfor skal du genstarte din enhed, før du udfører den næste metode.
2. Tjek din internetforbindelse
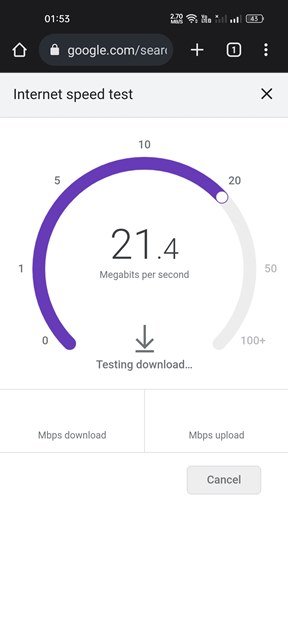
Hvis din Instagram-udgivelsesvideo pludselig holder op med at spille, bør du først tjekke din internetforbindelse. Sørg for, at internettet fungerer. Hvis det ikke virker, skal du genstarte din smartphone og oprette forbindelse til dit Wi-Fi-netværk igen.
Men hvis internettet fungerer, og udgivelsesvideoen stadig ikke afspilles, skal du gøre følgende:
3. Opdater Instagram-appen
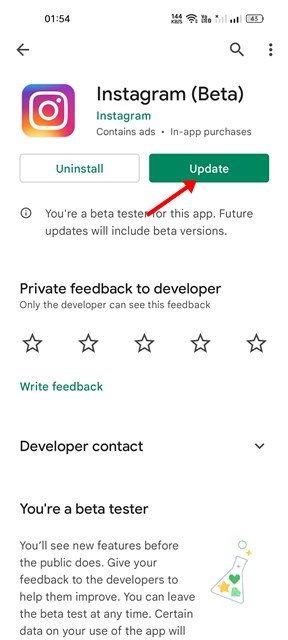
Instagram-udgivelsesvideoer stoppede automatisk med at spille på grund af en eksisterende fejl i selve appen. Og den bedste måde at håndtere disse problemer på er at opdatere din app. Det anbefales altid at installere alle tilgængelige appopdateringer på Android for at nyde nye funktioner og undgå sikkerhedsproblemer.
For at opdatere Instagram-appen til Android skal du åbne Google Play Butik og søge efter Instagram. Åbn derefter Instagram-appen fra listen over resultater, og tryk på knappen Opdater .
4. Tjek om Instagram er nede
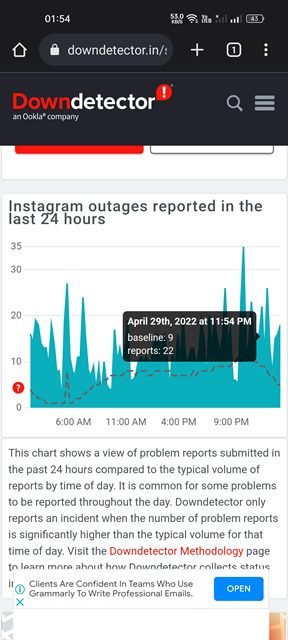
Hvis dine Instagram-udgivelser stadig ikke afspilles efter at have udført de to ovenstående metoder, skal du kontrollere, om din Instagram er stoppet med at spille.
Hvis du bruger Twitter, kan du tjekke de seneste tweets ved hjælp af # Instagram -hashtagget. Eller du bør tjekke Instagrams statusside på Downdetector eller lignende hjemmeside.
5. Deaktiver Datasparetilstand på Instagram
Instagram har en datasparetilstand, der gemmer nogle mobildata. Denne funktion er nyttig for dem, der bruger mobildata til at få adgang til Instagram, men nogle gange er der problemer som udgivelser, der ikke indlæses eller stopper med at spille. Så for at løse dette problem skal du deaktivere datasparetilstanden i Instagram-appen.
- Åbn først Instagram-appen på din Android-enhed. Tryk derefter på dit profilbillede som vist nedenfor.
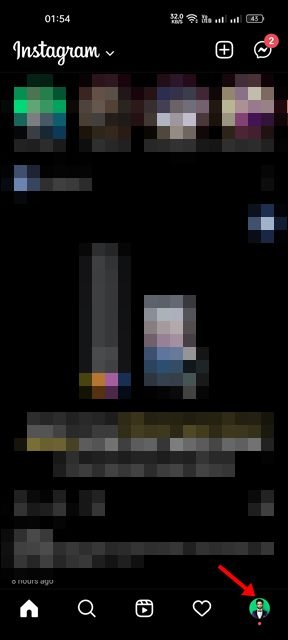
- Klik venligst på hamburgermenuen nedenfor på din profilside .
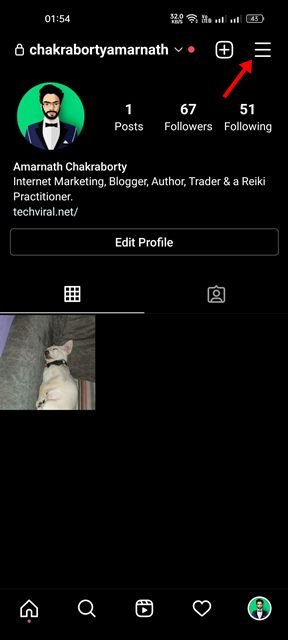
- Vælg Indstillinger fra listen over muligheder, der dukker op .
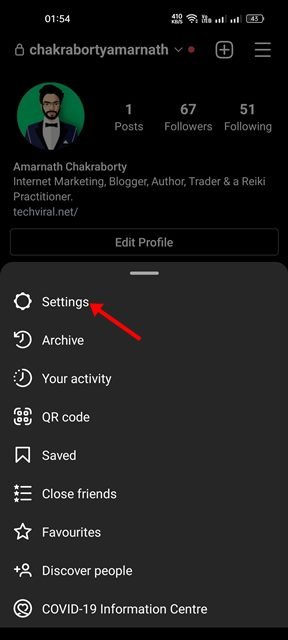
- Tryk på Konti på siden Indstillinger .
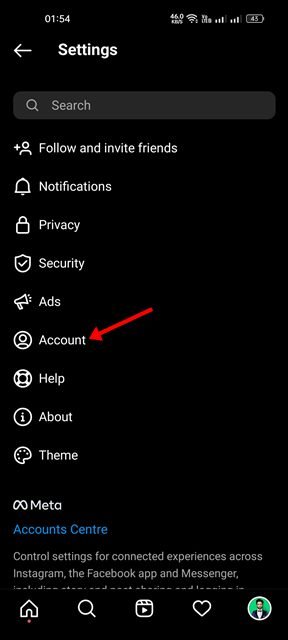
- På kontosiden skal du rulle ned og trykke på Mobildatabrug .
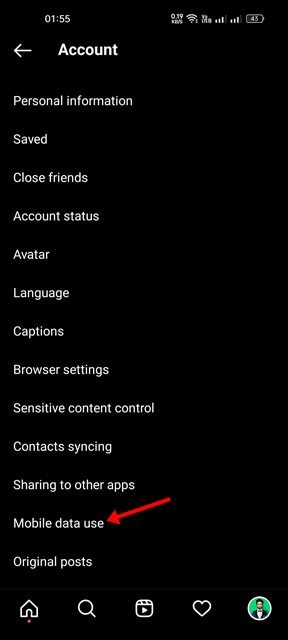
- På den næste skærm skal du deaktivere kontakten for Databesparelse .
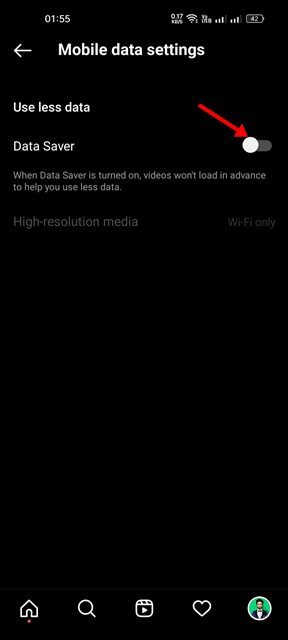
Sådan foregår opsætningen. Sådan deaktiveres datasparetilstand i Instagram-appen til Android.
6. Sluk for batterisparer på Android
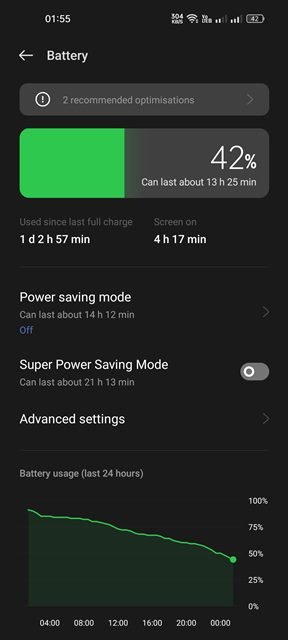
Androids batterisparetilstand sparer batterilevetid, hvilket begrænser visse funktioner. Nogle gange begrænser Androids batterisparetilstand videoafspilning i nogle apps som Instagram, YouTube osv.
Så hvis din Instagram-app virker, men udgivelser ikke afspilles, skal du deaktivere batterisparetilstand på din Android-enhed. For at deaktivere batterisparefunktion på Android skal du gå til Indstillinger > Batteri og derefter deaktivere dvale eller batterisparefunktion.
7. Tving til at lukke Instagram-appen
Når du tvinger en app på Android, frigøres alle baggrundsprocesser forbundet med appen fra hukommelsen. Og i dette tilfælde var det Instagram-appen, der måtte tvinge op.
- Først skal du trykke på og holde Instagram-appen nede på startskærmen og vælge indstillingen App info .
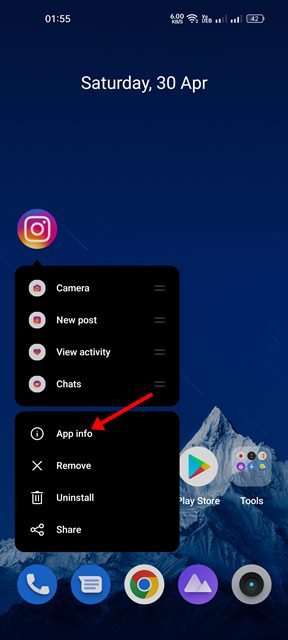
- På Instagrams appinfoside skal du trykke på indstillingen Force Stop .
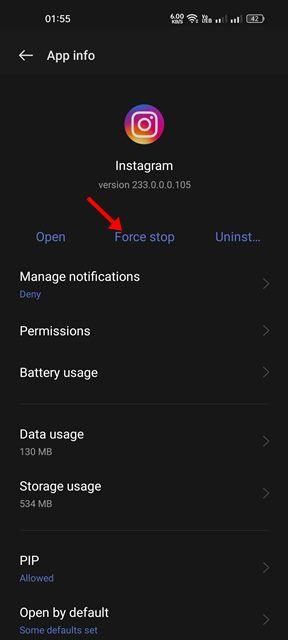
Sådan foregår opsætningen. Tving til at lukke appen, og kør den igen. Dette kan rette op på Instagram-udgivelsesvideoer, der stoppede med at spille automatisk på Android.
8. Ryd Instagrams cache og datafiler
Hvis alt ovenstående ikke løste problemet med din Instagram-udgivelsesvideo, der ikke afspilles, skal du rydde cachen og datafilerne i Instagram-appen til Android.
- Først skal du trykke på og holde Instagram-appen nede på startskærmen og vælge indstillingen App info .
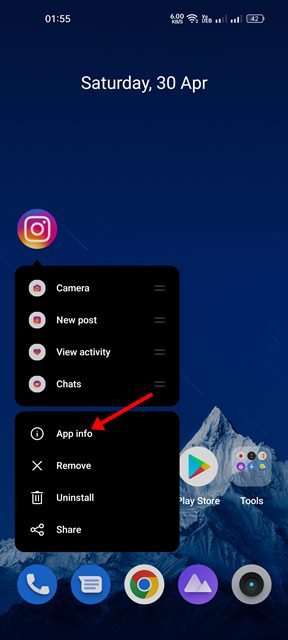
- På Instagrams appinfoside skal du trykke på indstillingen for lagerforbrug .
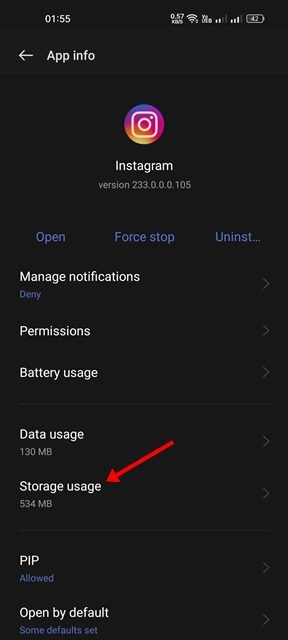
- På skærmen Storage Usage skal du trykke på Ryd cache og Ryd data .
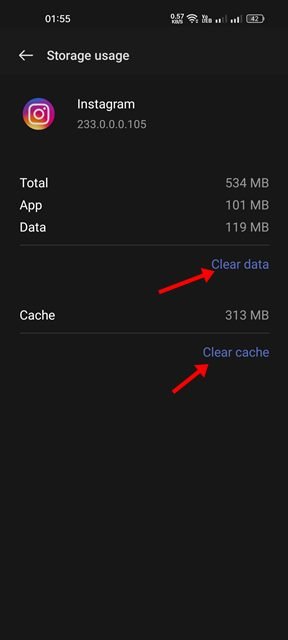
Sådan foregår opsætningen. Åbn nu appen og log ind på din Instagram-konto. Udgivelsesvideoen skulle nu afspilles uden problemer.
9. Geninstaller Instagram App til Android
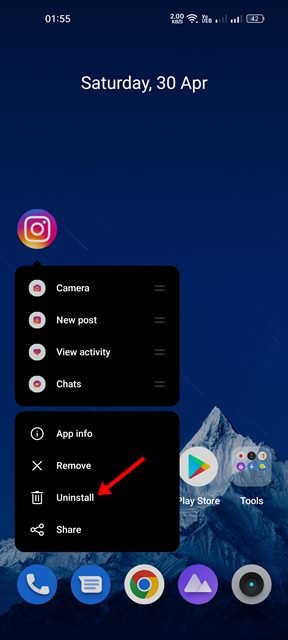
Hvis ingen af disse metoder virkede, er din sidste mulighed at geninstallere Instagram-appen på din Android. Men geninstallation vil fjerne dine kontooplysninger og alle gemte data.
Geninstaller Instagram-appen ved at trykke længe på Instagram-app-ikonet og vælge Afinstaller . Når den er afinstalleret, skal du åbne Google Play Butik og geninstallere appen.
Ovenfor så vi på, hvordan man løser udgivelsesvideo, der ikke afspilles på Instagram. Vi håber, at disse oplysninger har hjulpet dig med at finde det, du har brug for.