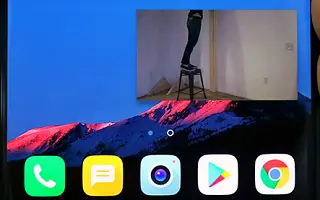Med moderne smartphones større skærme er det mere muligt end nogensinde at bruge Picture-in-Picture (PIP). Du kan se YouTube-videoer eller Twitch-streams, mens du gør alt andet i baggrunden. Desværre virker dette ikke for nogle brugere, da YouTubes billed-i-billede-tilstand ikke virker.
Ifølge rapporter begynder dette at blive et problem med Android 12, da PiP-tilstand fungerede fejlfrit på ældre Android-versioner. Android 12 giver en fin funktion til at ændre størrelse på billede-i-billede-vinduet, men det nytter ikke, hvis billede-i-billede (PIP) ikke virker.
Nedenfor deler vi, hvordan du reparerer YouTube Picture-in-picture (PIP), der ikke fungerer på Android 12. Bliv ved med at rulle for at tjekke det ud.
Hvorfor Picture-in-Picture (PIP) ikke virker på Android 12
Hvis YouTube billede-i-billede (PIP) ikke virker på Android 12, skal du bruge en premium-konto (ellerYouTube Vanced ) er påkrævet. Sørg også for, at YouTube har tilladelse til at bruge Picture-in-Picture (PIP). Alternativt kan du nulstille appen eller rulle tilbage ved hjælp af APK.
Nedenfor er nogle løsninger til at løse dette problem.
1. Sørg for at have en premium-konto
Det siger sig selv, men du vil blive overrasket over, hvor mange brugere der ikke ved det. Du skal abonnere på YouTube Premium for at afspille YouTube i baggrunden (med skærm slukket eller tændt) eller for at drage fordel af billed-i-billede-tilstand.
Du kan stadig bruge baggrundsafspilning ved at få adgang til YouTube via Chrome eller en anden browser. For PiP’en kræves der dog et månedligt gebyr. Log også ud og log tilbage på YouTube for at fejlfinde. Dette kan løse det problem, du står over for.
2. Tjek tilladelser
For at YouTube billede-i-billede-tilstand skal fungere, skal du give visse tilladelser ud over dit YouTube Premium-abonnement. Det har nogle skjulte PiP-tilladelser (i det mindste på nogle Android-skin) og skulle tillade YouTube at arbejde i billed-i-billede-tilstand.
Sørg også for, at YouTube til Android kan vise pop op-vinduer. Selvom det ikke er påkrævet, har rapporter hjulpet nogle brugere med at fejlfinde problemer.
Sådan giver du YouTube til Android de nødvendige tilladelser:
- Åbn Indstillinger .
- Søg efter ” Fotos ” i søgefeltet øverst , og åbn Fotos i billeder fra listen over resultater.
- Find YouTube på listen, og sørg for, at du har tilladelse til at bruge billed-i-billede-tilstand .
- Eller gå til Indstillinger > Apps > Alle apps for at åbne YouTube .
- Vælg Tilladelser (eller Tilføj/Andre tilladelser).
- Tillad YouTube at vise pop op- vinduer.
3. Tjek indstillinger i appen
Du skal også tjekke dine indstillinger i appen og sørge for, at billed-i-billede-tilstand er aktiveret. Det skal være som standard. Men for en sikkerheds skyld, tjek dine YouTube-indstillinger og sørg for, at din PiP faktisk er aktiveret.
Følg disse trin for at aktivere PiP-tilstand på YouTube til Android:
- Åbn YouTube .
- Tryk på din kontoavatar i øverste højre hjørne , og åbn Indstillinger .
- General Open.
- Slå indstillingen Picture-in-Picture (PIP) til.
- Luk og åbn appen igen .
- Åbn Video , og tryk på Hjem-knappen, eller brug bevægelser til at gå ind i billed-i- billede-tilstand .
4. Ryd cache og data for apps
Det næste trin er at rydde cachen og dataene i YouTube-appen, give tilladelsen igen, og PiP’en begynder at fungere igen. Glem heller ikke at opdatere din enheds firmware. Android 10-overgangen er blevet fremskyndet af nogle OEM’er og har forårsaget alle mulige mindre eller større problemer på forskellige enheder.
Følg disse trin for at rydde cache og data på YouTube:
- Åbn Indstillinger > Apps > Alle apps .
- Åbn YouTube . Det skal være nederst på listen over apps.
- Vælg Opbevaring .
- Ryd cachen, og ryd derefter dataene.
5. Rul tilbage til en tidligere version af YouTube
Endelig virker Picture-in-Picture muligvis ikke på grund af problemer med de seneste udgivelser af YouTube til Android. Du kan geninstallere appen, men vi anbefaler, at du ruller tilbage til en ældre version af YouTube.
Sådan ruller du tilbage til en tidligere version af YouTube via APK:
- Afinstaller YouTube , eller afinstaller opdateringer fra Indstillinger > Apps > Alle apps > YouTube eller Play Butik.
- Åbn Chrome (eller en anden browser) på Android ogGå til APK Mirror .
- Download den gamle APK fra YouTube . Der skulle være en en måned gammel offentlig udgivelse på YouTube.
- Tryk for at installere APK og tillad installation af tredjepartsapps, når du bliver bedt om det.
Ovenfor så vi på, hvordan man løser problemet med, at YouTube Picture-in-picture (PIP) ikke fungerer på Android 12. Vi håber, at disse oplysninger har hjulpet dig med at løse problemet.