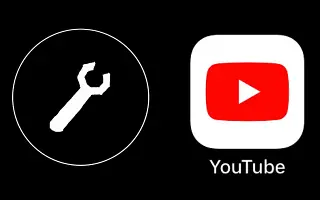Denne artikel er en guide med skærmbilleder til, hvordan du fejlfinder YouTube-videoer, der ikke afspilles på Android, iPhone, PC og Mac-enheder.
Youtube er en veludviklet medieindholdsafspiller online eller video, så der findes ingen problemer i driften, fordi den er blevet skabt med stor indsats. Men i det sjældne tilfælde med at spille YouTube, har vi fundet ud af, at videoen ikke afspilles på enheder som Android, iPhone, PC og Mac.
Dette er et af de problemer, der ikke let kan løses, da når du først er på YouTube, kan du have svært ved at finde muligheder for at komme tilbage til livet. Nu kan de metoder, der er skitseret nedenfor, hjælpe, så tag et kig på dit problem.
Denne artikel er en guide med skærmbilleder til, hvordan du fejlfinder YouTube-videoer, der ikke afspilles på Android, iPhone, PC og Mac-enheder.
YouTube: Forskellige måder at reparere videoer, der ikke afspilles
Android
For Android-brugere kan du gøre nogle af følgende for at forhindre eller rette YouTube-fejl:
Trin 1 – Ryd Youtube App Cache
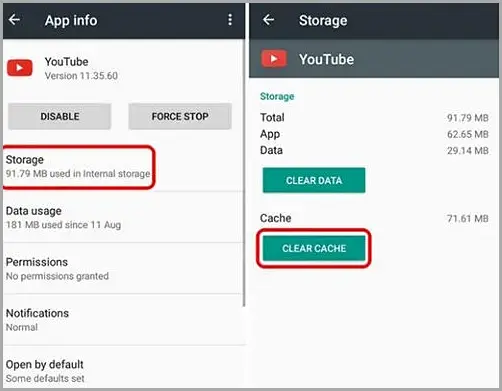
Hvis du oplever problemer med Android-appen, er det første du kan gøre at rydde youtube-appens cache. Enkel, men kan være meget effektiv.
Trin 2 – Opdater appen
Hvis du endnu ikke har opdateret til den nyeste version af Android Youtube-appen, kan der være problemer, så opdater hele Android YouTube-appen for at løse problemet.
iPhone (iOS)
Hvis du bruger den officielle Youtube-app til din iOS-enhed, skal du følge de enkle trin nedenfor for at fejlfinde problemet.
Trin 1 – Ryd Youtube App Cache
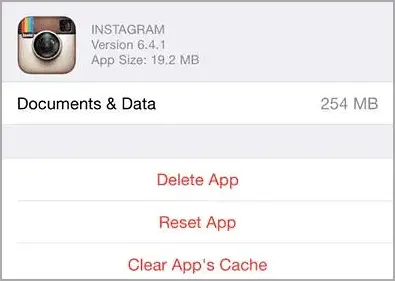
Hvis du oplever problemer med iOS Youtube-appen, er den første ting, du kan gøre, at rydde youtube-appens cache. Igen simpelt nok! Men det kan være meget effektivt. Bare prøv at finde ud af det.
Trin 2 – Aktiver mobildatabrug for Youtube
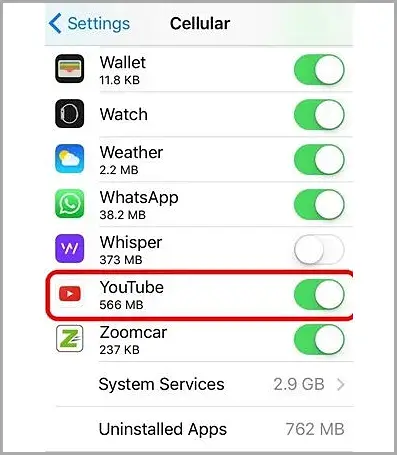
Dobbelttjek, at du har aktiveret internetdataflow i Youtube-appen på iOS, gå til dine mobil-/mobilindstillinger og rul ned i listen for at finde youtube-appen. Tænd nu kontakten, hvis den er deaktiveret, medmindre du ændrer den.
Trin 3 – Opdater YouTube-appen
Hvis du endnu ikke har opdateret til den nyeste version af iOS Youtube-appen, kan der være problemer, så opdater hele YouTube-appen for at løse problemet.
PC / MAC
Bortset fra de to andre enheder ovenfor, som nu har en officiel app til YouTube, kan YouTube kun tilgås via webbrowsere på pc’er og Mac’er. Der er flere ændringer til den populære webbrowser chrome, der kan løse YouTube-afspilningsproblemer.
Trin 1 – Avancerede indstillinger for Chrome
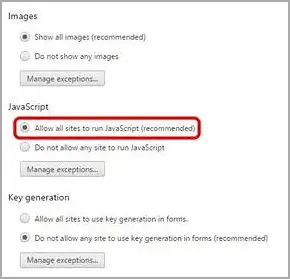
Inde i Chrome-indstillingerne skal du pege på og klikke på “Vis avancerede indstillinger”. I afsnittet Beskyttelse af personlige oplysninger skal du gå til indstillingen ‘Indholdsindstillinger’ og i det panel vælge ‘Tillad alle websteder at køre javascript’ og klik på knappen ‘Udført’.
Deaktiver også hardwareacceleration i “Vis avancerede indstillinger”> “System” ved at fjerne markeringen i “Brug hardwareacceleration, når tilgængelig”.
Trin 2 – Ryd cache
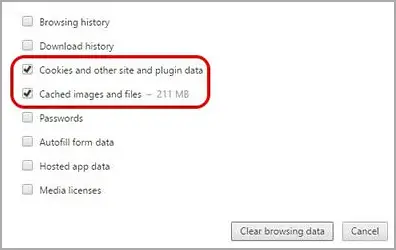
Dette er noget, folk måske er bekendt med, mens de surfer i en webbrowser, så gør det samme nu. Dette er det eneste, der kan forårsage Youtube-problemer, da du måske ikke har gjort det for længe.
Trin 3 – Stop sporing
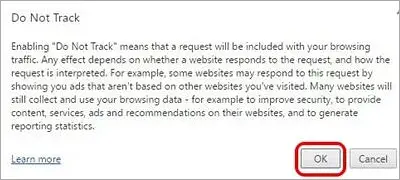
Nu diskuterer vi kun Chrome-browseren, men vi skal finde en vej til webbrowseren. Gå til “Indstillinger > Vis avancerede indstillinger” og aktiver sektionen ‘Anmod om sporing’ fra Privatliv til Browsing Trafik.
ende.