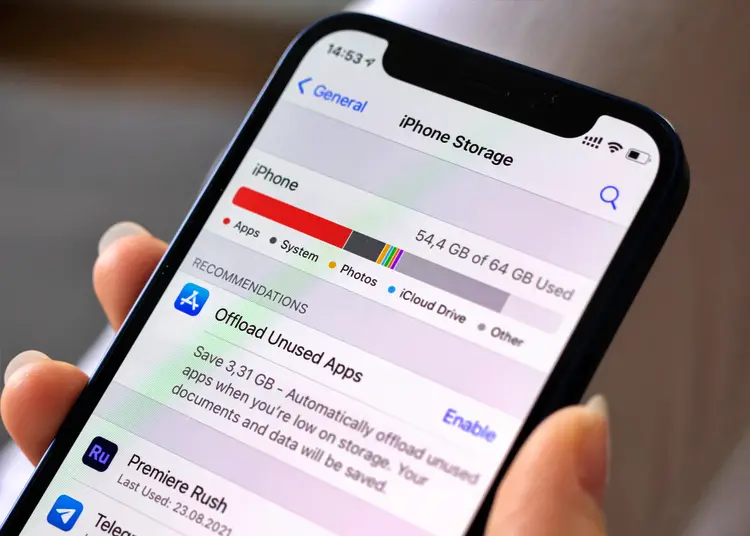Nogle brugere spekulerer på, om iOS 16 vil ændre den måde, apps gemmer data på iPhone. Lang historie kort, intet har ændret sig i denne henseende, og jeg kan stadig ikke rydde app-cachen på iOS 16. Der er dog flere alternativer, du kan gøre.
Nedenfor deler vi, hvorfor iOS 16 ikke klarer at rydde cachedata og alternativer. Fortsæt med at rulle for at finde ud af det.
Ryd cache på iOS
Hvis du kommer fra en Android-enhed, kan det være mærkeligt, at du ikke kan rydde app-cachen på iOS. iOS fungerer lidt anderledes. Vi adskiller ikke cachen fra lokale data (appindstillinger, konfigurationer, filer osv.). Du kan reducere størrelsen af systemcachedata ved at afloade apps, rydde browserdata i Safari eller nulstille din iPhone til fabriksindstillingerne.
1. Afload appen
Du kan ikke rydde app-cachen på iPhone, som du kan på Android, men du har mulighed for at afloade apps. Afload af en app sletter den, men beholder alle filer, konfigurationsindstillinger og data på enheden. Dine data vil blive gendannet, næste gang du downloader appen fra App Store. Til sammenligning vil sletning af en app slette alle appdata i processen. Du kan stadig se apps, der er blevet fjernet fra App Store.
Sådan afloader du apps på iPhone.
- Åbn Indstillinger .
- Vælg Generelt .
- Vælg iPhone Storage .
- Vælg en app, som du ikke bruger regelmæssigt, men ikke ønsker at slette data fra .
- Tryk på Offload apps .
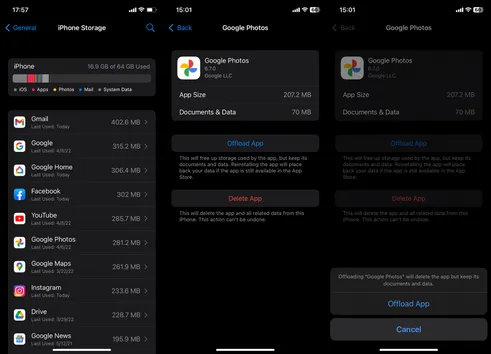
2. Slet browserdata i Safari
Som andre browsere gemmer Safari browserdata og caches (cookies) fra websteder, du besøger. Over tid kan disse lokalt lagrede data bremse Safari, så det er en god idé at rydde dine browserdata fra tid til anden. Du har mulighed for at rydde data fra en bestemt hjemmeside eller rydde alt.
Sådan rydder du browserdata i Safari.
- Åbn Indstillinger .
- Vælg Safari .
- Vælg Avanceret nederst .
- Vælg webstedsdata .
- Vælg at redigere og fjerne data for bestemte websteder .
- Alternativt kan du klikke på Fjern alle webstedsdata for at rydde dine browserdata fuldstændigt .
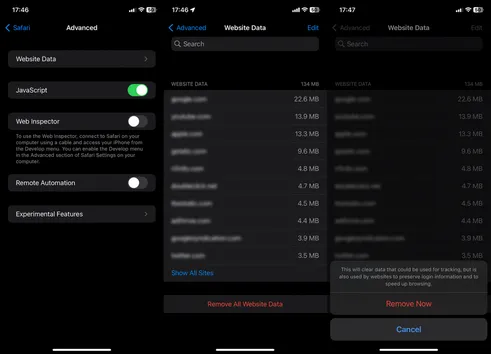
Hvis du ikke ønsker, at websteder skal gemme dine data lokalt, kan du blokere alle cookies i Indstillinger > Safari.
3. Nulstil din enhed til fabriksindstillingerne
Endelig kan vi se, at iOS- og systemdata kan samle en masse data over tid og optage en masse intern lagerplads. Du kan ikke rydde cache eller data fra systemdata, og den eneste måde at nulstille på er at nulstille enheden til fabriksindstillingerne. Du kan senere bruge dit AppleID til at gendanne dine indstillinger fra en iCloud-sikkerhedskopi. Glem ikke at sikkerhedskopiere dine data, før du sletter alt.
Sådan nulstiller du din iPhone til fabriksindstillingerne.
- Åbn Indstillinger .
- Vælg Generelt .
- Tryk på Overfør eller Nulstil iPhone .
- Vælg Slet alt indhold og indstillinger .
- Klik på Fortsæt og følg yderligere instruktioner .
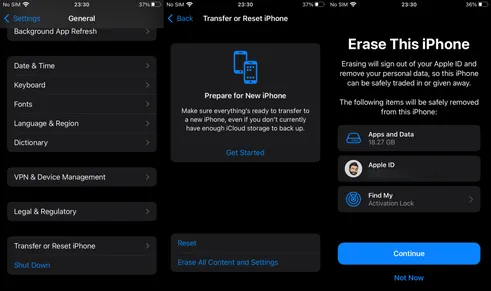
- Log ind med dit Apple ID, genstart din iPhone og gendan dine data.
Du kan også bruge iTunes på en Windows-pc eller Mac.
Så vi så på, hvordan man rydder cachedata i iOS 16. Vi håber, at disse oplysninger hjalp dig med at løse dit problem.