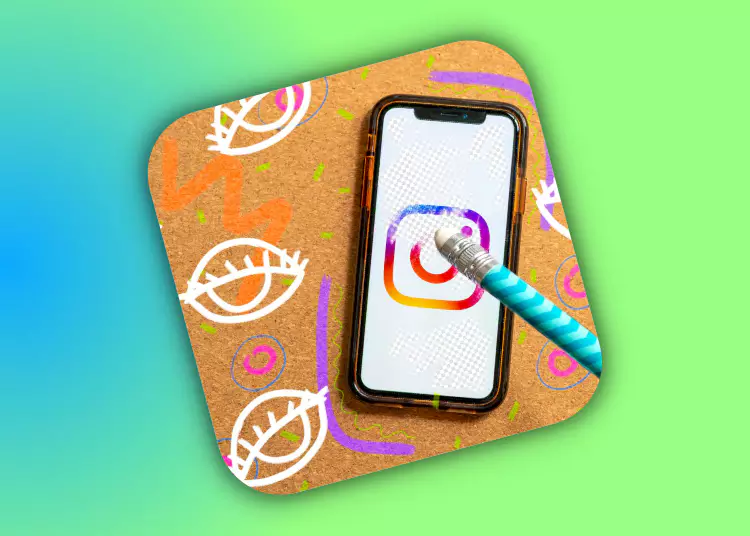I dagens digitale tidsalder er Instagram blevet flagskibsplatformen til at forbinde, dele og udforske enorme mængder indhold. Som Instagram-bruger kan der være tidspunkter, hvor du har brug for at opdatere din søgehistorik for at opdage nyt og interessant indhold. Denne artikel vil guide dig gennem processen med individuelt eller kollektivt at slette din søgehistorik på Instagram for at hjælpe dig med at forbedre dine søgeresultater og tilpasse din Instagram-oplevelse til din smag.
⚡ Bundlinje: Rydning af din søgehistorik på Instagram hjælper dig med at opdage nye søgeresultater og beskytte dit privatliv ved at slette din tidligere søgehistorik. Husk, at selv efter at have ryddet din søgehistorik, kan noget af din tidligere søgehistorik stadig blive vist på siden Seneste søgninger.
2 måder at slette din Instagram-søgehistorik på
1. Slet individuel søgehistorik
Følg disse enkle trin for at slette individuelle søgetermer fra din Instagram-søgehistorik:
- Åbn Instagram-appen på din enhed, og log ind på din konto.
- Få adgang til din profil ved at trykke på profilikonet i nederste højre hjørne af skærmen.
- Åbn derefter indstillingsmenuen ved at klikke på de tre vandrette linjer øverst til højre på skærmen.
- Vælg “Indstillinger” i menuen, og vælg derefter “Privatliv”.
- I afsnittet “Privatliv” skal du klikke på “Sikkerhed” for at fortsætte.
- Du vil nu se muligheden “Browsing History”. tryk på den
- En liste over seneste søgeord vises. For at slette en bestemt søgeterm skal du blot stryge til venstre på søgetermen og trykke på knappen “Slet”, der vises. Gentag dette trin for hver søgning, du vil fjerne.
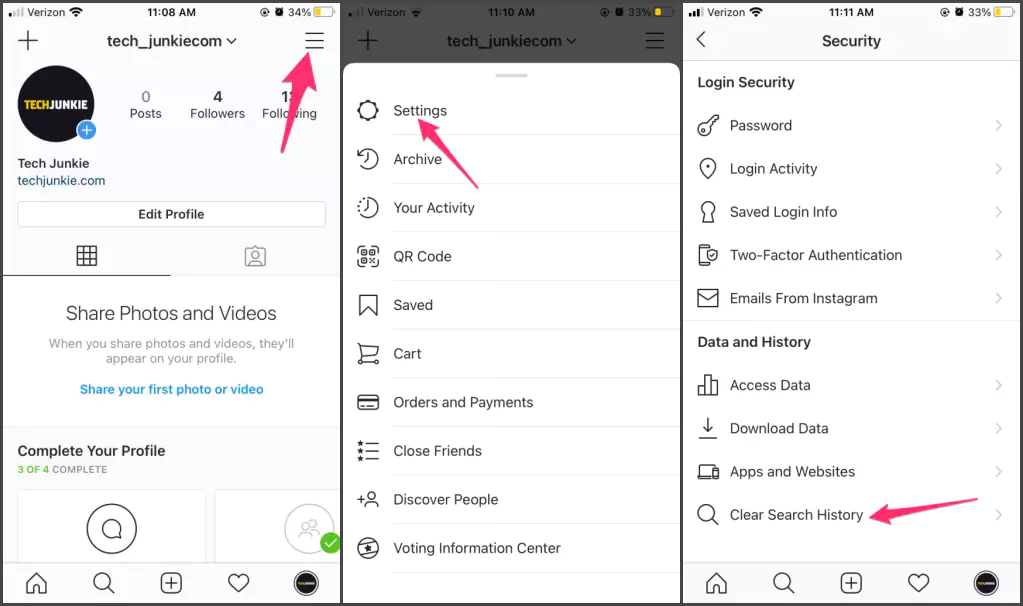
2. Slet hele søgehistorikken
Følg disse trin for at slette hele din søgehistorik på Instagram:
- Åbn først Instagram-appen og log ind på din konto.
- Få adgang til din profil ved at trykke på profilikonet i nederste højre hjørne af skærmen.
- Åbn derefter indstillingsmenuen ved at klikke på de tre vandrette linjer øverst til højre på skærmen.
- Vælg “Indstillinger” i menuen, og vælg derefter “Privatliv”.
- I afsnittet “Privatliv” skal du klikke på “Sikkerhed” for at fortsætte.
- Rul ned, indtil du finder afsnittet “Data og historik”, og vælg “Dataadgang”.
- I menuen “Dataadgang” kan du finde forskellige oplysninger om din Instagram-konto. Find afsnittet “Browserhistorik”, og tryk på “Vis alle”.
- På den næste skærm vil du se en liste over alle dine tidligere søgninger. For at rydde hele din søgehistorik skal du klikke på knappen “Ryd søgehistorik”.
- Der vises en bekræftelsesmeddelelse, der spørger, om du vil fortsætte. Bekræft handlingen ved at trykke på “Ryd browserhistorik” igen.
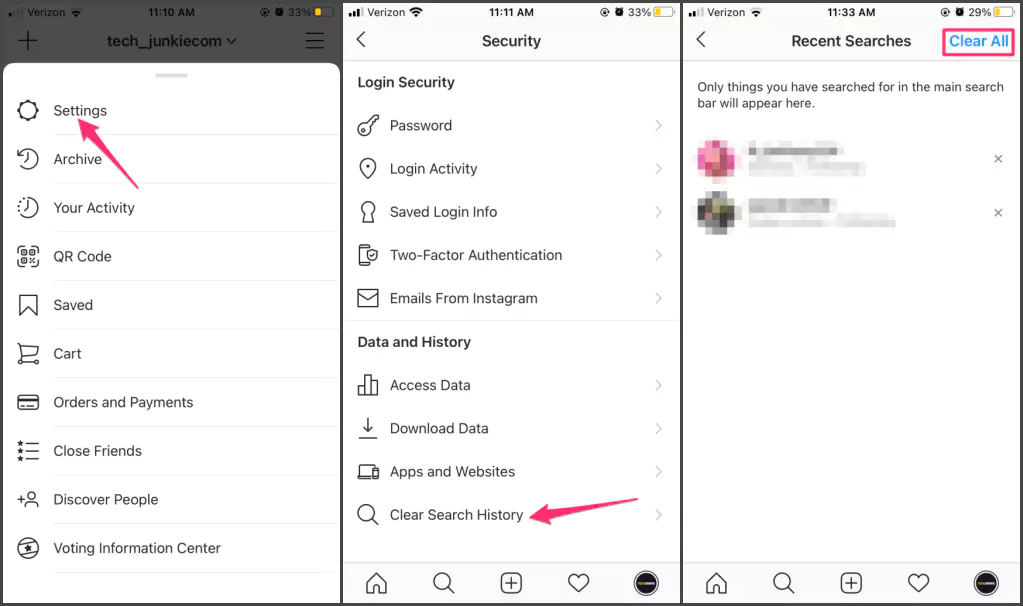
Flere oplysninger: Tjek din slettede søgehistorik
Bemærk venligst, at selv efter at have ryddet din søgehistorik på Instagram, kan nogle ældre søgeudtryk muligvis vises midlertidigt på grund af caching. Men bare rolig, disse elementer vil gradvist forsvinde, efterhånden som Instagram opdaterer sine data.
Hvis du undrer dig over, hvilke søgetermer du har slettet, tilbyder Instagram en måde at kontrollere disse oplysninger på. Bare følg nedenstående trin.
- Åbn Instagram-appen og log ind på din konto.
- Få adgang til din profil ved at trykke på profilikonet i nederste højre hjørne af skærmen.
- Klik på de tre vandrette linjer øverst til højre på skærmen for at åbne indstillingsmenuen.
- Vælg “Indstillinger” fra menuen og vælg “Privatliv” på næste skærmbillede.
- I afsnittet “Privatliv” skal du klikke på “Sikkerhed” og rulle ned til afsnittet “Data og registreringer”.
- Tryk på “Dataadgang” og vælg derefter “Browsing History” for at se din slettede browserhistorik.
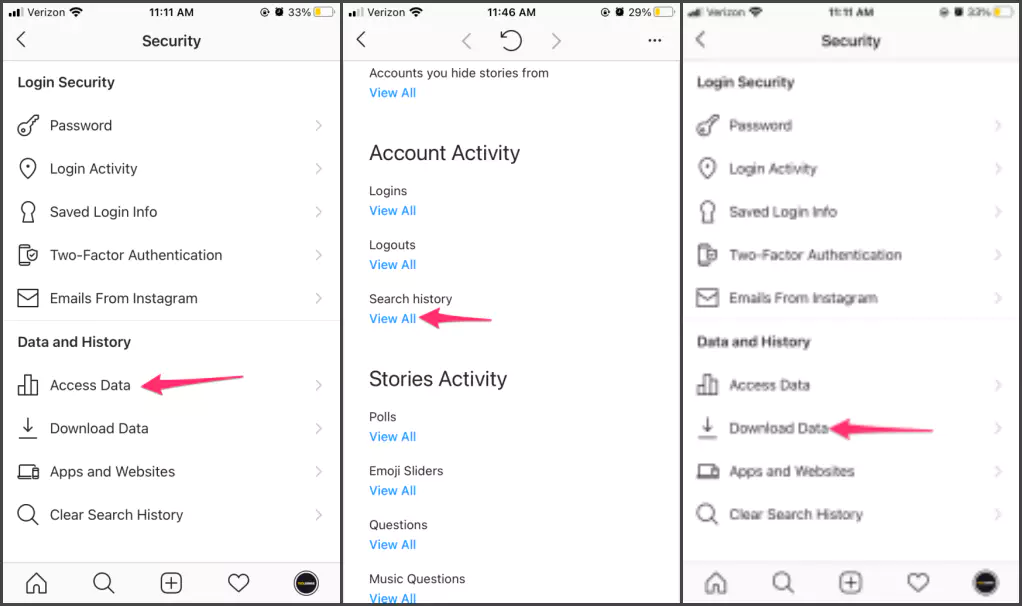
Gendan slettede søgeord
Du kan slette din søgehistorik på Instagram, men det er vigtigt at bemærke, at søgetermer, du sletter, stadig kan vises på siden Seneste søgninger. Der er dog en måde at gendanne slettede søgeord:
- Vend tilbage til fanen Sikkerhed i menuen Indstillinger for at se, om du kan gendanne slettede søgetermer. Find og vælg “Dataadgang” for at få adgang til yderligere datarelaterede muligheder.
- I menuen Dataadgang finder du en mulighed for at downloade alle de oplysninger, Instagram har indsamlet om din konto. Hvis du vælger denne mulighed, kan du modtage en kopi af dine indsamlede data, inklusive genskabelig browserhistorik.
Det er ikke muligt at gendanne slettede søgetermer, men at navigere gennem dataadgangsmenuen og downloade oplysninger vil give dig indsigt i de data Instagram har gemt om din konto, inklusive din søgehistorik.
Afslut
Rydning af din søgehistorik på Instagram er et nyttigt værktøj til at opdatere din søgning, udforske nyt indhold og tilpasse din Instagram-oplevelse, så den passer til dine interesser. Du kan slette individuelle søgninger eller rydde hele din søgehistorik ved at følge de enkle trin, der er beskrevet i denne artikel, for at skabe et rent miljø til fremtidig browsing.
Slettede søgninger vises muligvis stadig på siden Seneste søgninger, men du kan gendanne slettede søgninger ved at navigere i menuen Dataadgang under Sikkerhed. Optimer din søgehistorik og berig din Instagram-oplevelse ved at drage fordel af det rige indhold, der er tilgængeligt på denne livlige platform.