Denne artikel er en guide med nogle nyttige skærmbilleder til, hvordan du sætter din pc på vågeblus.
Vi anbefaler, at du sætter din Windows-pc i dvaletilstand, når den ikke er i brug. Der er flere måder at gøre dette på i Windows 10 eller 11, men jeg vil vise dig nogle af de hurtigste måder at komme i dvale i begge versioner af Windows.
Sådan sætter du den på vågeblus i Windows 10 eller 11. Bliv ved med at rulle for at tjekke det ud.
Windows: Sådan sætter du den i dvale
Brug af dedikerede taster eller knapper
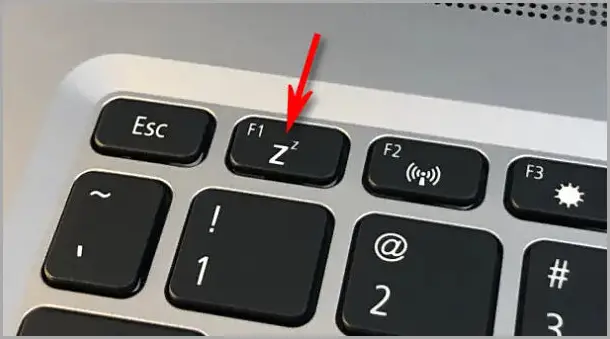
De fleste Windows-pc’er og tablets har en speciel dvaleknap et sted på enhedens krop. For at finde det, se din enheds manual eller se efter en tastaturtast med et lille “Z” eller måneikon. Tryk for at sætte din pc på vågeblus med det samme. For at vække den senere skal du trykke på tænd/sluk-knappen, trykke på pegefeltet eller trykke på en tastaturtast.
Brug tastaturgenveje
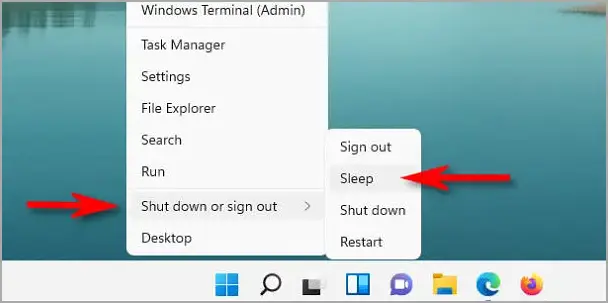
Hvis din pc eller tastatur ikke har en dedikeret dvaleknap (f.eks. har nogle stationære pc’er ikke), kan du prøve genvejstaster.
For at gøre dette skal du først trykke på Windows+X på dit tastatur (menuen Power User åbnes). Tryk derefter på “U” og derefter “S”. Din pc går straks i dvale. Så husk Win+X, U, S.
Alternativt kan du bruge Microsoft PowerToys til at knytte strømsparefunktionen til en tast på dit tastatur, som du ikke bruger ofte (såsom Scroll Lock ). For at gøre det skal du downloade PowerToys, åbne Keyboard Manager og tilknytte en nøgle til “Sleep”. Tryk for at sætte din pc på pause med det samme.
luk låget
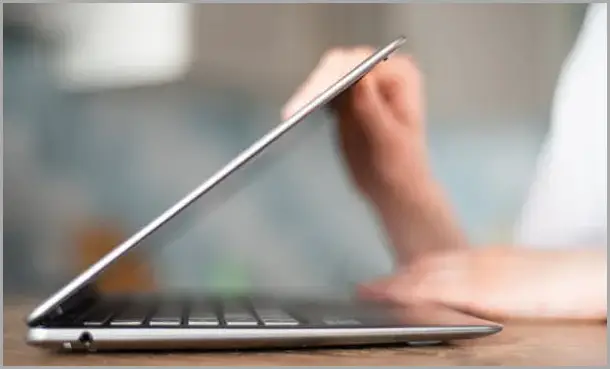
Hvis du bruger en bærbar eller notebook-pc, kan du normalt sætte pc’en på vågeblus hurtigt ved at lukke låget. Når skærmen er foldet til en lukket position, går den bærbare computer muligvis automatisk i dvale. Hvis ikke, kan du tjekke dine indstillinger og beslutte, hvad der sker, når du lukker låget.
Ovenfor har vi tjekket, hvordan man indstiller pc’en til dvaletilstand.
ende.













