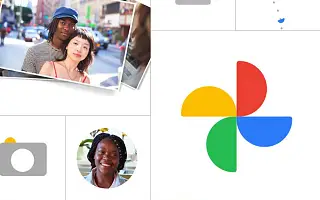Album i Google Fotos hjælper dig med at organisere dine digitale souvenirs. Du kan navngive albummet, justere tid og placering og vælge dit yndlingsbillede som albumcover med et kirsebær på toppen.
Nedenfor deler vi, hvordan du opsætter et albumcoverbillede i Google Fotos i nogle få nemme trin. Bliv ved med at rulle for at tjekke det ud.
Konfigurer albumcoverbilleder i Google Fotos
Det er nemt at konfigurere et forsidebillede til dit Google Fotos-album, hvis du ved, hvor du skal lede. Du kan indstille et hvilket som helst billede i dit album som dit coverbillede, og du kan konfigurere det på din smartphone, app eller webbaserede klient.
Sådan indstilles albumcover i Google Fotos på Android eller iPhone
- Åbn Google Fotos .
- Tryk på Bibliotek , og åbn et album.
- Vælg det foto, du vil indstille som albumcover .
- Stryg opad for at få flere menuindstillinger frem.
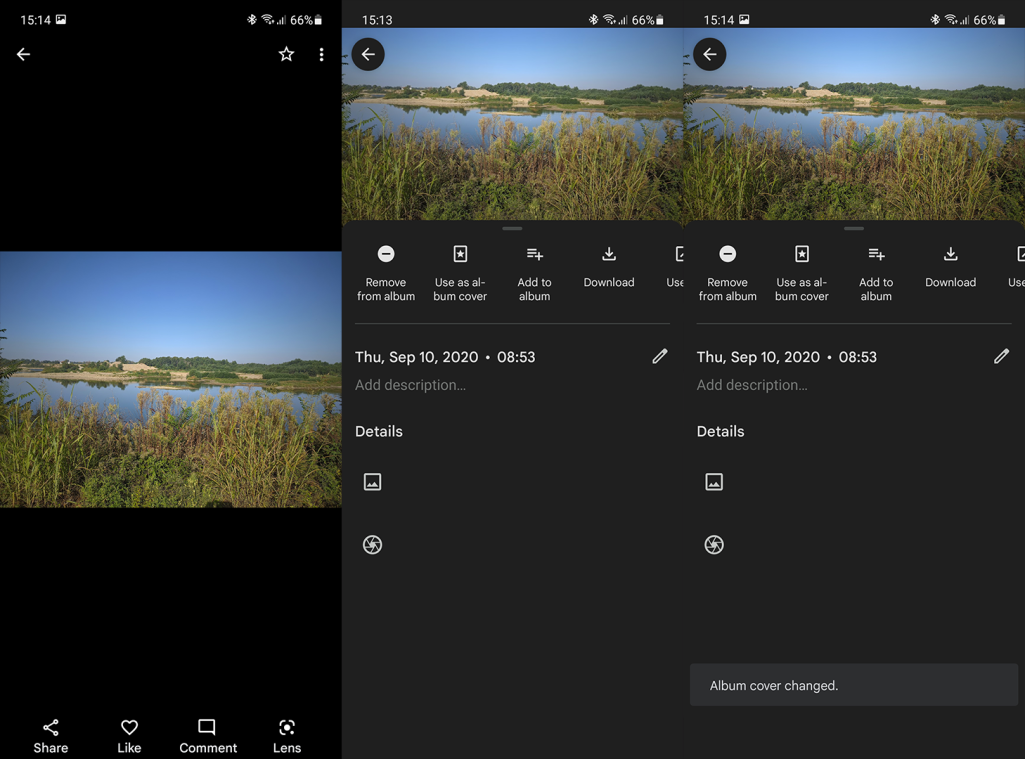
- Tryk på Brug som albumcover .
Sådan opsætter du et albumcoverbillede i Google Fotos på pc
- Gå til Google Fotos på nettet her .
- Log ind med din Google-konto .
- Åbn rullemenuen album i venstre rude , og vælg et album .
- Udvid det billede, du vil angive som albumcover.
- Klik på menuen med tre prikker, og vælg Brug som albumcover .
Når du har konfigureret et forsidebillede, kan du forhåndsvise det i dit bibliotek og se, om det passer dig. Hvis du nu vil indstille et billede, der ikke er i et album, skal du blot tilføje det til albummet.
Ovenfor så vi på, hvordan man ændrer albumcoveret i Google Fotos. Vi håber, at disse oplysninger har hjulpet dig med at løse problemet.