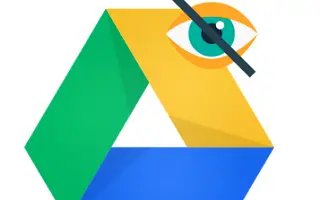Som alle cloud-lagringstjenester indeholder Google Drev mange filer, som du vil holde private. Det er derfor, ingen kan se, hvad du ejer, medmindre du deler det med dem. Men hvad hvis du vil skjule filer i Google Drev, der er en del af en delt mappe?
Nedenfor deler jeg, hvordan man skjuler filer i Google Drev. Bliv ved med at rulle for at tjekke det ud.
Skjul filer i Google Drev-appen
Så vidt vi ved, kan du ikke skjule filer i Google Drev på samme måde som Android kan skjule lokale filer som pinkoder eller specielle mapper. Hvis du ejer en fil, kan du fjerne den fra en delt mappe eller flytte den til en personlig mappe.
Hvis andre personer har adgang til dit drev og ønsker at skjule dine filer for dem, anbefaler vi, at du opretter en anden Google-konto for at holde den fortrolig. I slutningen af dagen er det gratis. Alternativt kan du manipulere versionen for at skjule den originale fil, i håb om at den anden person ikke ved det.
Der er flere browserudvidelser, der kan hjælpe med at skjule Google Drev-filer. Men jeg kan ikke lide at give udvidelser adgang til lager.
Skift filversion for at skjule i Google Drev delt mappe
Du kan ikke slette en fil, medmindre du har redaktørtilladelser, og du ikke ejer filen eller den mappe, den indeholder. En mulighed for delte filer (filer, du ikke ejer, men har redaktørtilladelser) er at bruge versionering til at foretage ændringer i den originale fil. Dette vil skjule den originale fil.
Det har dog den åbenlyse ulempe, at den originale fil (nu erstattet af en falsk kopi) og versions- og filformatmanipulationer kan ses af ejeren eller andre redaktører/redaktører. de skal se Den gamle (originale) version blev slettet efter 30 dage, men nu har du mulighed for at beholde den permanent.
For at gøre dette skal du bruge Google Drev på nettet, helst på din pc. Du kan dog også gøre det på Android ved at bruge desktop-webstedstilstanden (browser > menu med tre prikker > tjek boksen på skrivebordet).
Sådan ændrer du filversionen, så den skjules i den delte Google Drev-mappe.
- Åbn Google Drev på nettet her .
- Højreklik på den delte fil, du vil skjule , og vælg Administrer versioner .
- Klik på Upload ny version .
- Vælg den ønskede lokale fil . Ideelt set ville det være bedre at bruge det samme filformat som den originale fil for at gøre det uklart. Det er integreret med Google Drev, såsom at tjekke om det er et dokument og bruge et billede hvis det er et JPEG- eller PNG-billede. Du kan ikke ændre versionen.
- Klik nu på menuen med tre prikker ved siden af den originale fil, og marker afkrydsningsfeltet Keep forever .
- Luk dialogboksen og navngiv den nye fil det samme som den originale fil .
Jeg kan ikke få adgang til de originale filer på Drev, men jeg kan downloade dem. Selvfølgelig kan du gendanne den. Bare højreklik på den falske fil, vælg Administrer versioner, og slet den falske version. Dette vil gendanne den originale version.
Ovenfor har vi set, hvordan man skjuler filer i Google Drev. Vi håber, at disse oplysninger har hjulpet dig med at løse problemet.