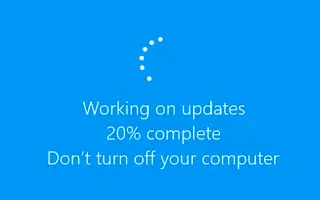Denne artikel er en opsætningsvejledning med skærmbilleder, der kan hjælpe dig med, hvordan du slår automatiske driveropdateringer fra i Windows 10.
Hvis du bruger Windows 10, har du muligvis bemærket, at operativsystemet forsøger at installere drivere gennem Windows Update. Hver gang du tilslutter en ny enhed til internettet, søger Windows 10 automatisk efter driveropdateringer.
Denne funktion er meget nyttig, fordi den eliminerer behovet for manuelt at installere drivere, men nogle gange kan du deaktivere den. Der kan være mange grunde til at deaktivere automatiske driveropdateringer. Det anbefales ikke at installere specifikke drivere eller bruge standarddrivere.
Windows 10 havde ikke en direkte mulighed for at deaktivere automatiske driveropdateringer. I stedet skal du ændre den lokale gruppepolitikeditor for at deaktivere drevopdateringer i Windows 10.
Nedenfor er en guide til, hvordan du slår automatiske driveropdateringer fra i Windows 10. Bliv ved med at rulle for at tjekke det ud.
Deaktiver automatiske driveropdateringer i Windows 10
Nedenfor deler vi en trin-for-trin guide til at deaktivere driveropdateringer i Windows 10 ved hjælp af Group Policy Editor.
- Først skal du trykke på Windows-tasten + R -knappen. Dialogboksen Kør åbnes.
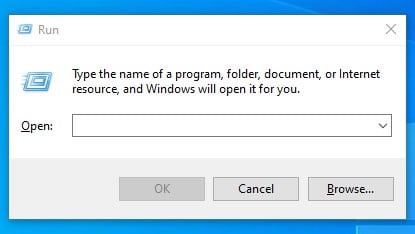
- I dialogboksen Kør skal du skrive ‘gpedit.msc’ og trykke på Enter-knappen.
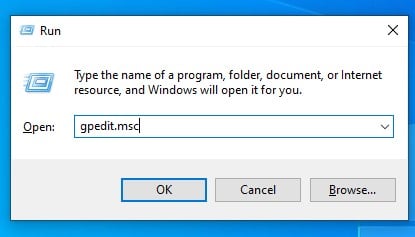
- Den lokale gruppepolitikeditor åbnes.
- Du skal gå til
Computer Configuration/Administrative Templates/Windows Components/Windows Update - Find politikken ‘Inkluder ikke drivere i Windows-opdateringer’ i højre rude, og dobbeltklik på den.
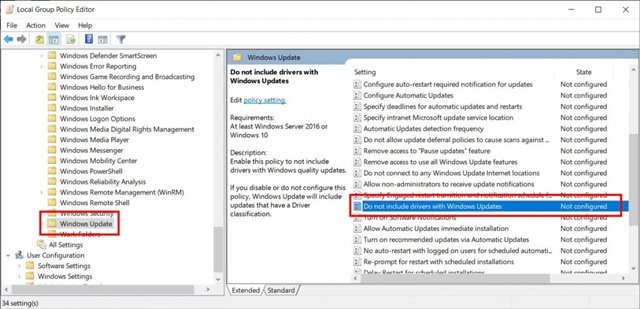
- I det næste vindue skal du vælge ‘ Aktiveret ‘ og klikke på ‘ Ok ‘-knappen.
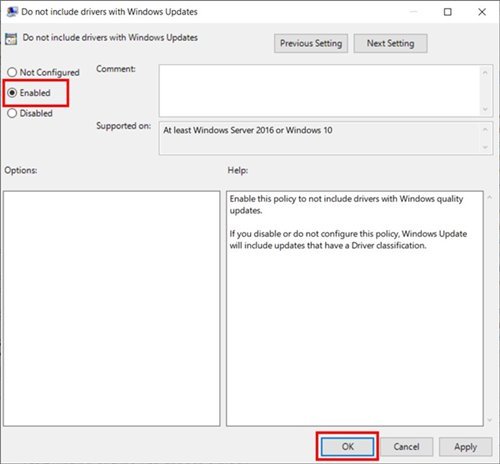
Opsætningen er fuldført. Dette er den nemmeste måde at deaktivere drevopdateringer i Windows 10-opdatering.
For at genaktivere driveropdateringer skal du blot vælge ‘Ikke konfigureret’ i trin 6.
Ovenfor så vi på, hvordan man deaktiverer automatiske driveropdateringer i Windows 10. Vi håber, at disse oplysninger har hjulpet dig med at finde det, du har brug for.