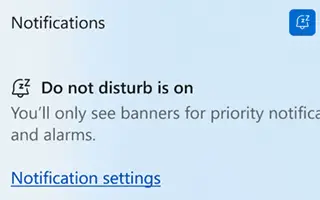Denne artikel er en opsætningsvejledning med nogle nyttige skærmbilleder om, hvordan du slår Forstyr ikke til eller fra i Windows 11.
Hvis du har brugt tidligere builds af Windows 11, er du sikkert bekendt med Focus Assist, en funktion, der blokerer distraherende meddelelser. Fokusunderstøttelse ses også i tidligere versioner af Windows, men Windows 11 tilføjer nogle nye muligheder til funktionen.
Vi taler om Focus Assist, fordi Microsoft i Windows 11 22H2 ændrede navnet på Focus Assist-funktionen. Focus Assist hedder nu ‘Do Not Disturb’ og tilbyder de samme fordele.
Sammen med navneændringen justerede Microsoft Forstyr ikke’s grænseflade og tilføjede et par nye muligheder. Når du aktiverer Forstyr ikke i Windows 11, sendes alle meddelelser direkte til meddelelsescenteret.
Sådan slår du Forstyr ikke til eller fra i Windows 11 nedenfor. Bliv ved med at rulle for at tjekke det ud.
Sådan aktiverer du Forstyr ikke i Windows 11
Nedenfor deler vi en trin-for-trin guide til, hvordan du stopper distraherende notifikationer ved at aktivere Forstyr ikke i Windows 11.
1. Aktiver Forstyr ikke-tilstand i Windows 11
- Først skal du klikke på Windows 11 Søg og vælge appen Indstillinger .
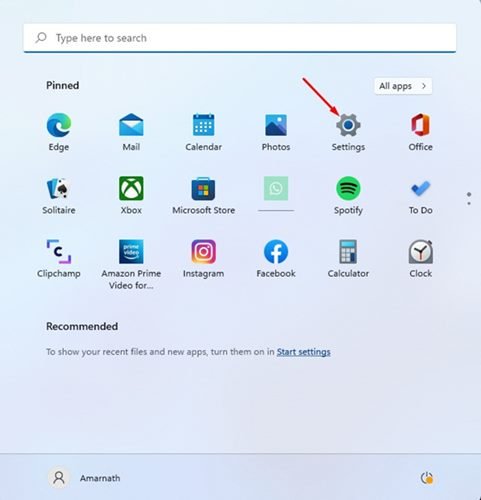
- Skift til fanen System i appen Indstillinger som vist på skærmbilledet nedenfor .
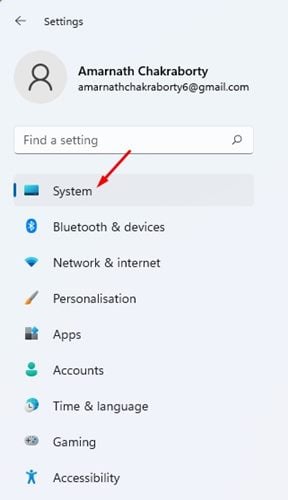
- Klik nu på Notifikationer i højre rude.
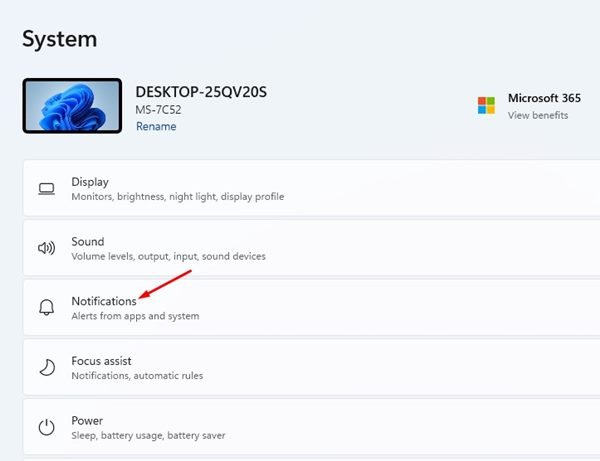
- Derefter skal du aktivere “Forstyr ikke” -knappen på meddelelsessiden.
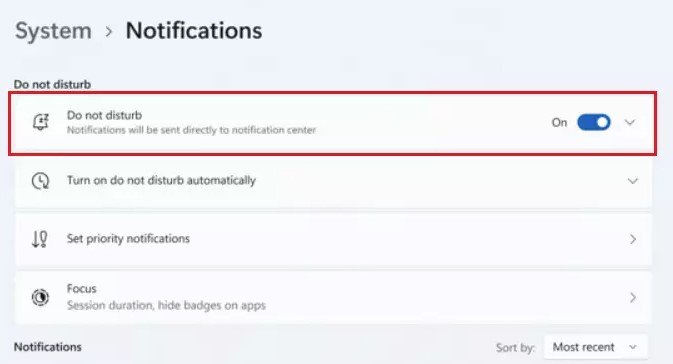
- Når det er aktiveret, skal du udvide sektionen Forstyr ikke. Du kan finde mange indstillinger. Du skal angive, hvornår din pc automatisk tænder Forstyr ikke.
Opsætningen er fuldført. Sådan aktiverer du Forstyr ikke-tilstand i Windows 11. For at deaktivere denne funktion skal du deaktivere Forstyr ikke-kontakten i trin 4.
2. Deaktiver meddelelser fuldstændigt i Windows 11
Du kan helt deaktivere meddelelser i Windows 11, hvis du vil. Du bør følge et par enkle trin, der er delt nedenfor.
- Klik først på Windows 11 Start-knappen og vælg Indstillinger .
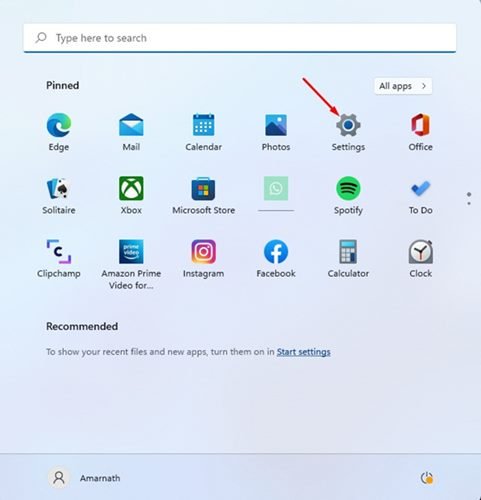
- Klik på fanen System i appen Indstillinger .
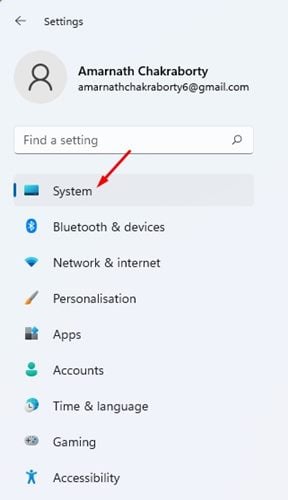
- Klik på Notifikationer til højre .
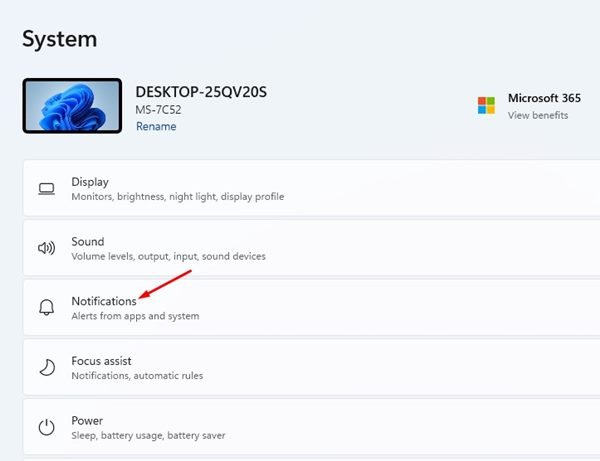
- På den næste skærm skal du slå “Underretninger” fra .
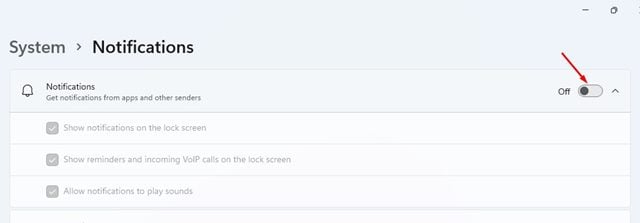
Opsætningen er fuldført. Dette vil deaktivere apps og andre meddelelser og tilsidesætte eventuelle Forstyr ikke-indstillinger, du har angivet.
Ovenfor har vi set på, hvordan du slår Forstyr ikke til eller fra i Windows 11. Vi håber, at disse oplysninger har hjulpet dig med at finde det, du har brug for.