Denne artikel er en opsætningsvejledning med skærmbilleder, der kan hjælpe dig med, hvordan du slår Twitter fra eller blokerer.
Som med alle andre sociale netværkswebsteder, vil du finde en masse irriterende mennesker på din Twitter-konto. Desuden er indhold, der deles af brugere, nogle gange upassende at se. Hvis dit Twitter-feed ofte er fyldt med sådanne tweets, kan du overveje at dæmpe eller blokere brugere, der tweetede sådanne upassende.
Blokering, fjernelse af blokering eller muting af nogen på Twitter er relativt nemt, men hvis du ikke ved hvordan, kan denne artikel være meget nyttig. I denne artikel deler vi nogle af de bedste måder at blokere, fjerne blokering eller mute nogen på Twitter.
Slå lyden fra og bloker på Twitter, hvad er forskellen?
Blokering er meget forskellig fra muting på Twitter. Hvis du blokerer nogen på Twitter, vil de ikke kunne se dine tweets eller retweets, og de kan heller ikke tweete eller sende en besked til dig.
Men hvis du muter nogen på Twitter, vil de kunne se dine tweets og retweets, men vil ikke kunne finde dem i dit Twitter-feed. Andre kan stadig følge dig og sende dig DM’er, men Twitter sender dig ikke notifikationer.
Nedenfor finder du instruktioner om, hvordan du slår lyden fra eller blokerer nogen på Twitter, samt hvordan du fjerner blokeringen af dem. Bliv ved med at rulle for at tjekke det ud.
Sådan blokerer eller muter du nogen på Twitter (pc)
Hvis du bruger webversionen af Twitter, skal du blokere eller ignorere nogen ved at følge disse trin: Sådan blokerer eller ignorerer du nogen på Twitter fra din desktop-webbrowser.
- Åbn først din foretrukne webbrowser og gå til Twitter.com. Log derefter ind med din Twitter-konto.
- Når du er færdig, skal du åbne den Twitter-profil, du vil blokere eller slå fra. Klik derefter på de tre prikker som vist nedenfor .
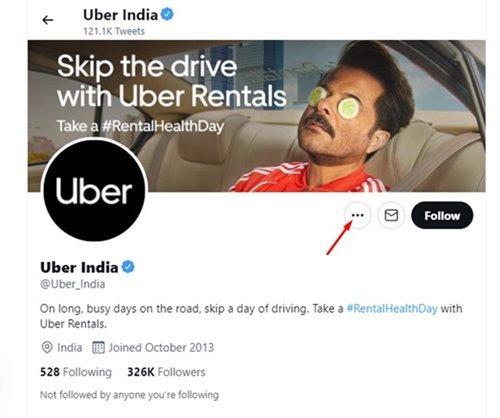
- Fra menuen, der vises , skal du vælge, om du vil slå @brugernavn fra eller blokere @brugernavn.
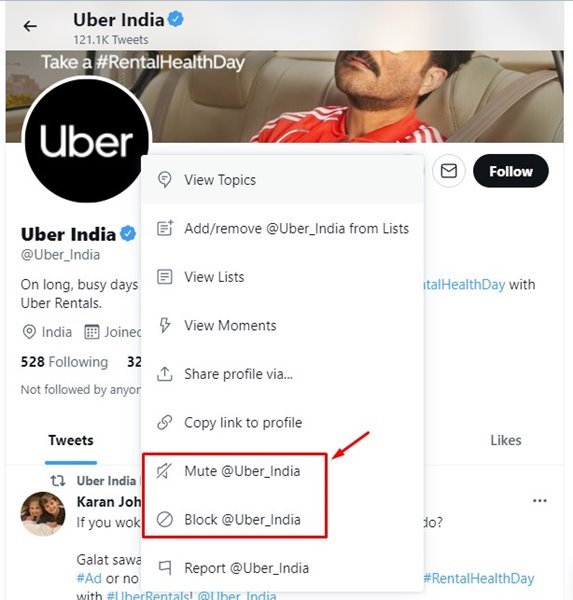
Opsætningen er fuldført. Sådan blokerer eller ignorerer du nogen på Twitter til desktop.
Sådan fjerner du blokering på Twitter
For at fjerne blokering eller slå lyden til på Twitter skal du følge processen, der er delt nedenfor. Sådan fjerner du blokering eller ophæver lyden for din konto på Twitter.
- førstÅbn twitter.com og klik på knappen Mere i venstre rude .
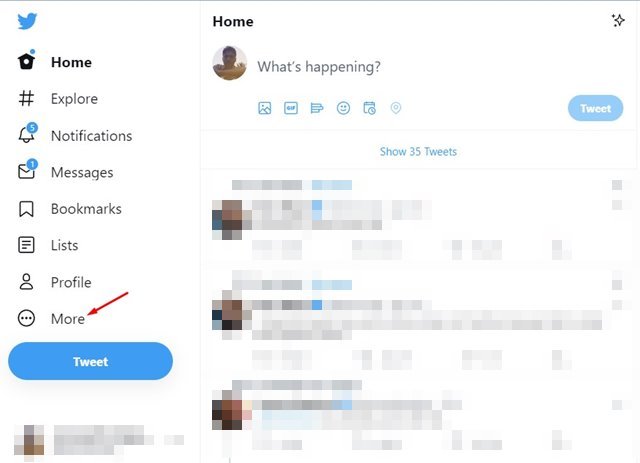
- I den næste menu, der vises , skal du klikke på Indstillinger og privatlivsindstillinger.
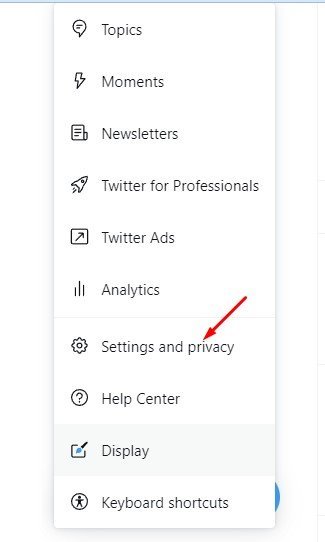
- På siden Indstillinger skal du skifte til indstillingen Privatliv og sikkerhed nedenfor.
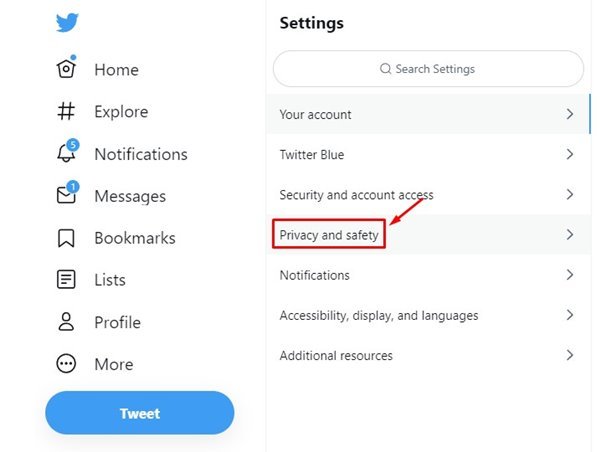
- Klik på Slå lyd fra og bloker i højre rude .
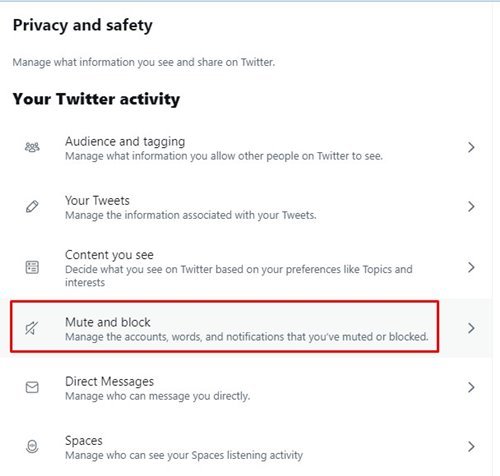
- For at fjerne blokeringen af en blokeret konto skal du klikke på indstillingen Blocked Accounts .
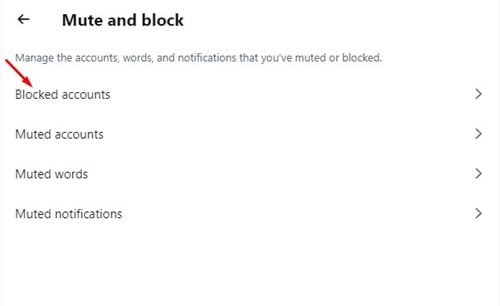
- Klik derefter på knappen Blokeret ved siden af kontonavnet . Din Twitter-konto vil blive ophævet.
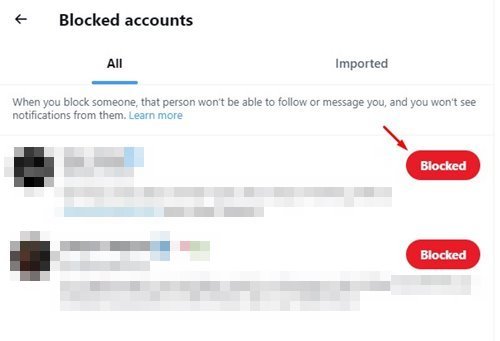
- For at slå lyden fra for en konto skal du vende tilbage til den forrige side og vælge den ignorerede konto.
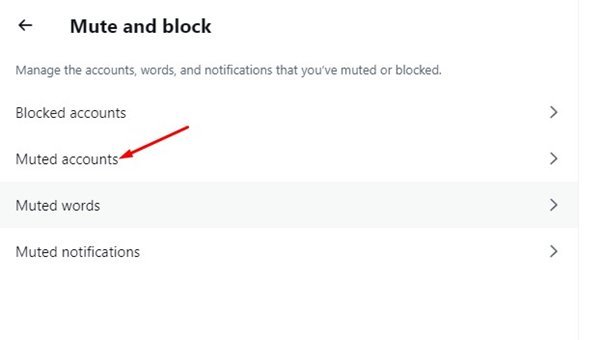
- Klik derefter på mute-ikonet ud for dit kontonavn . Din Twitter-konto bliver slået til.
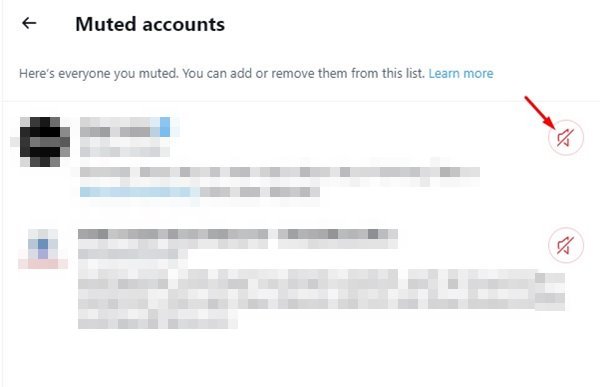
Opsætningen er fuldført. Sådan slår du lyden fra eller fjerner blokeringen af din Twitter-konto fra dit skrivebord.
Sådan blokerer eller dæmper du din Twitter-konto på mobil
Hvis du bruger Twitter-appen til Android til at få adgang til din konto, skal du blokere din Twitter-konto ved at følge disse trin: Sådan blokerer eller ignorerer du nogen på Twitter til Android.
- Først skal du åbne Twitter-appen og åbne den profil, du vil blokere. Tryk derefter på de tre prikker som vist nedenfor .
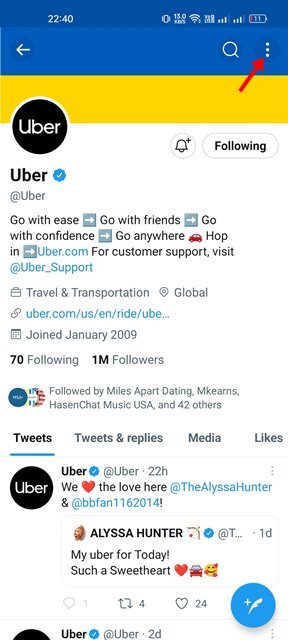
- Tryk på Mute eller Bloker på listen over muligheder, der vises .
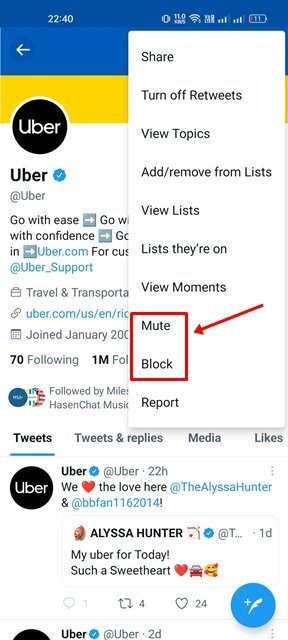
Dette er enden. Sådan slår du lyden fra eller blokerer nogen på Twitter til mobil.
Sådan blokerer/aktiverer du lyden for din Twitter-konto på mobilen
Følg disse trin for at fjerne blokeringen eller slå lyden fra din konto på Twitter til Android eller iOS:
- Åbn Twitter-appen på din smartphone. Tryk derefter på profilikonet som vist nedenfor.
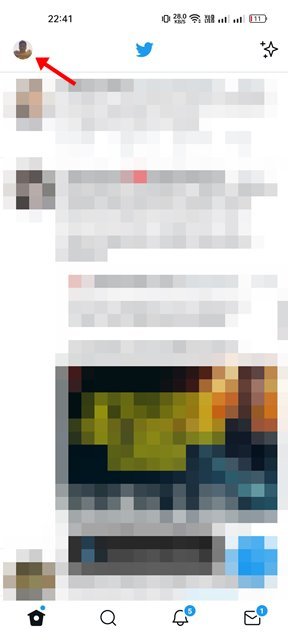
- På din profilside skal du rulle ned og trykke på indstillingen Indstillinger og privatliv .
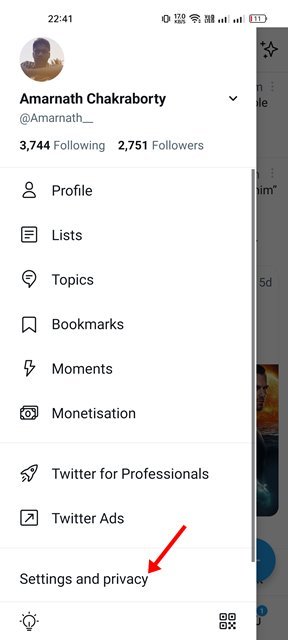
- Tryk på Privatliv og sikkerhed på den næste skærm .
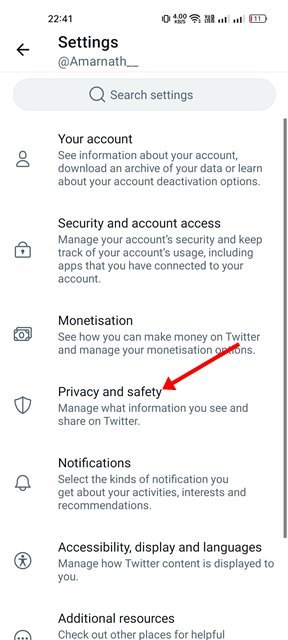
- På skærmen Privatliv og sikkerhed skal du rulle ned og trykke på sektionen Lydløs og bloker .
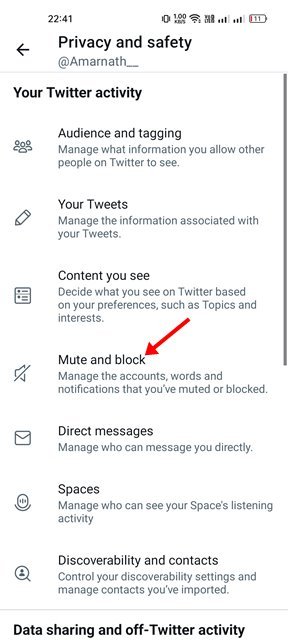
- For at fjerne blokeringen af en konto skal du vælge Blokerede konti.
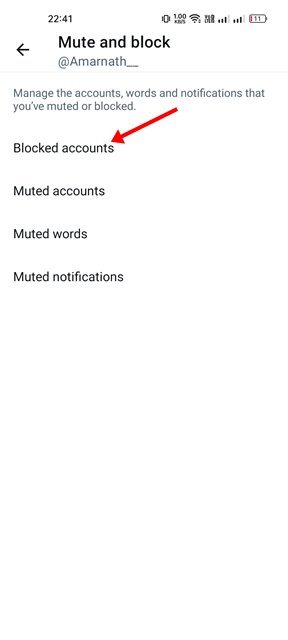
- Du vil nu se alle blokerede Twitter-konti. For at fjerne blokeringen af en Twitter-konto skal du trykke på knappen Blokeret ved siden af kontonavnet.
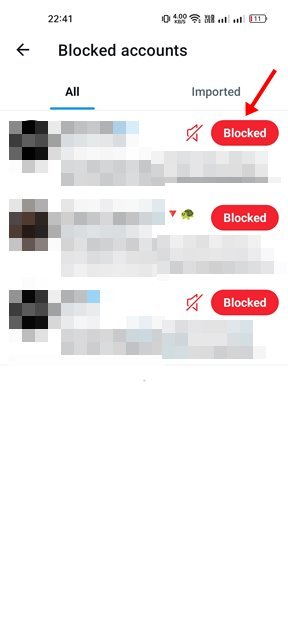
- For at slå lyden fra for en konto, skal du vælge den ignorerede konto i trin 5.
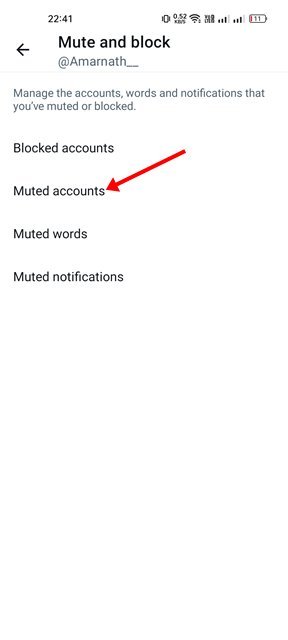
- På skærmen Mute Accounts skal du trykke på mute – ikonet ved siden af kontoen for at slå den til.
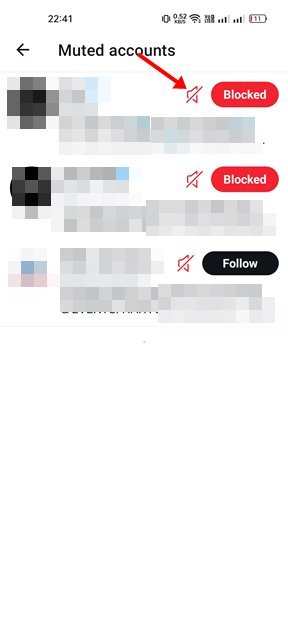
Alle indstillinger er færdige. Sådan slår du lyden fra eller fjerner blokeringen af din Twitter-konto på Android eller iOS.
Evnen til at slå lyden fra eller blokere irriterende mennesker er en funktion, som enhver social netværksside bør tilbyde. I dag har næsten alle populære sociale medier som Twitter, Facebook, Instagram osv. denne funktion. Så hvis nogen på Twitter irriterer dig, så bloker det.
Ovenfor har vi set på, hvordan man dæmper eller blokerer nogen på WinTwitter, og hvordan man fjerner blokeringen af dem. Vi håber, at disse oplysninger har hjulpet dig med at finde det, du har brug for.













