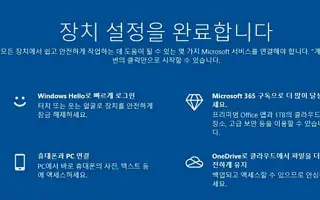Denne artikel er en guide med skærmbilleder, der kan hjælpe dig med, hvordan du slår meddelelsen om fuldført enhedsopsætning fra i Windows 10 eller 11.
Windows 10 og Windows 11 er fulde af funktioner, der gør livet lettere for brugerne, såsom Windows Hello. Hvis du ikke indstiller det, vil Windows konstant give dig besked.
Efter installation af opdateringer og genstart af din computer vil du typisk se meddelelsen “Vi ønsker at afslutte opsætningen af din enhed”. En meddelelse vil blive vist, der minder dig om, at “Enhedsopsætning er fuldført”. Windows understreger, at du ikke har konfigureret Windows Hello, Office 365, OneDrive, ikke har tilsluttet din telefon til din pc eller synkroniseret aktivitetsdata mellem dine Windows-pc’er. Der er kun to muligheder: “Fortsæt” og “Mind mig om 3 dage”. Der er ingen mulighed for at afslå.
Nedenfor finder du instruktioner om, hvordan du slår meddelelsen om fuldført enhedsopsætning fra i Windows 10 eller 11. Bliv ved med at rulle for at tjekke det ud.
Windows 10: Slå påmindelser fra
En indstilling til at deaktivere påmindelser kan findes i appen Indstillinger.
- Du kan få adgang til det manuelt ved at gå til Indstillinger > System > Meddelelser.
Hvis du ikke ønsker at gøre det, kan du få adgang til det via menuen Start. For at gøre det,
- Klik på Start, skriv “meddelelser” i søgefeltet, og klik derefter på “Åbn”, eller tryk på Enter.
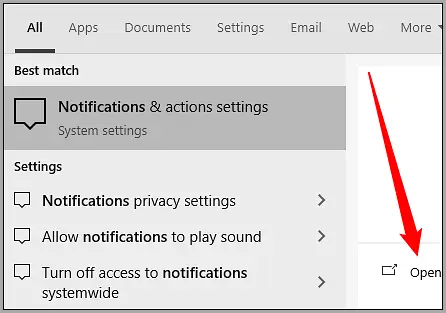
Den indstilling, du leder efter, er nær toppen af siden, før programmet vises. Fjern markeringen i afkrydsningsfeltet ud for “Foreslå måder at afslutte opsætningen af din enhed for at få mest muligt ud af Windows.”
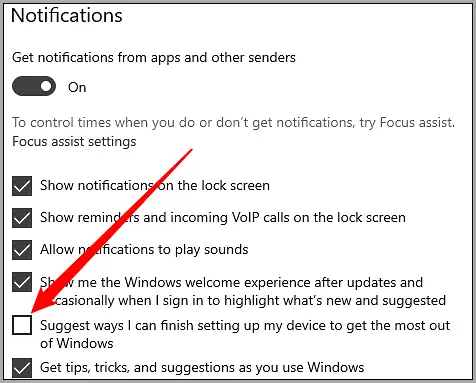
Mens du er her, kan du også deaktivere meddelelser fra enhver app, hvis du ønsker det.
Hvis du fjerner markeringen i dette felt, bør Windows stoppe med at skubbe disse påmindelser, når du genstarter din pc. Du kan dog altid genaktivere den i en fremtidig opdatering.
Windows 11: Slå påmindelser fra
En skift til at deaktivere påmindelser er også i appen Indstillinger i Windows 11.
- For at komme til denne app skal du gå til Indstillinger > System > Meddelelser.
Du kan også besøge os direkte.
- Klik på knappen Start, skriv “meddelelser” i søgefeltet, og tryk på Enter eller klik på “Åbn”.
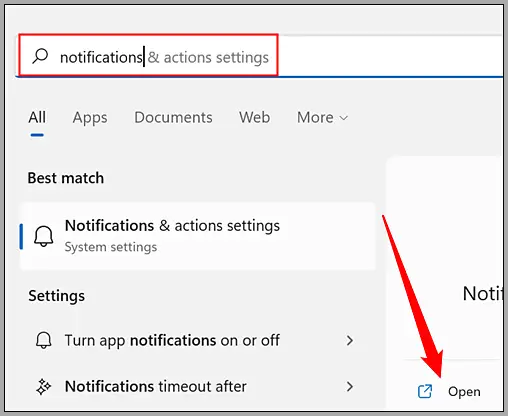
Du kan kontrollere, hvilke applikationer der kan sende meddelelser fra siden Meddelelser i appen Indstillinger.
Rul til bunden. Du vil se to muligheder: “Giv mig forslag til, hvordan jeg kan konfigurere min enhed” og “Få tips og forslag, når du bruger Windows.”
Fjern markeringen i “Foreslå forslag til, hvordan jeg kan konfigurere min enhed”.
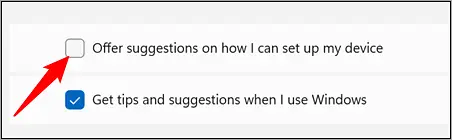
Klik på den første mulighed for at deaktivere den.
Disse irriterende pop-ups generer dig ikke længere, men du kan genaktivere dem i en fremtidig Windows-opdatering.
Ovenfor har vi set på, hvordan du deaktiverer meddelelsen om, at enhedsopsætningen er fuldført i Windows 10 eller 11.
ende.