Denne artikel er en opsætningsvejledning med nogle nyttige skærmbilleder om, hvordan du slukker firewallsystemet i Windows 11.
Hvis du har brugt et Windows-operativsystem, kan du opleve, at styresystemet har en indbygget firewall. Firewall er en del af Windows Security.
Den seneste version af Windows 11 har også denne funktion. En firewall er vigtig for at beskytte din computer mod malwareangreb. Det blokerer også mange ondsindede programmer i at sende trafik.
Men problemet med Windows Firewall er, at det nogle gange blokerer programmer, der også er sikre at bruge. I dette tilfælde anbefales det at deaktivere firewallsystemet i Windows 11.
Hvis du bruger en premium sikkerhedspakke, har du muligvis også et firewallsystem. Så i begge tilfælde er det bedst helt at deaktivere firewallen i Windows 11.
Sådan slukkes firewall-systemet i Windows 11 er introduceret nedenfor. Bliv ved med at rulle for at tjekke det ud.
Deaktiver firewall-systemet i Windows 11
Nedenfor deler vi en trin-for-trin guide til, hvordan du deaktiverer firewallen i Windows 11.
- Åbn først appen Indstillinger i Windows 11. Klik derefter på Indstillinger for beskyttelse af personlige oplysninger og sikkerhed i appen Indstillinger.
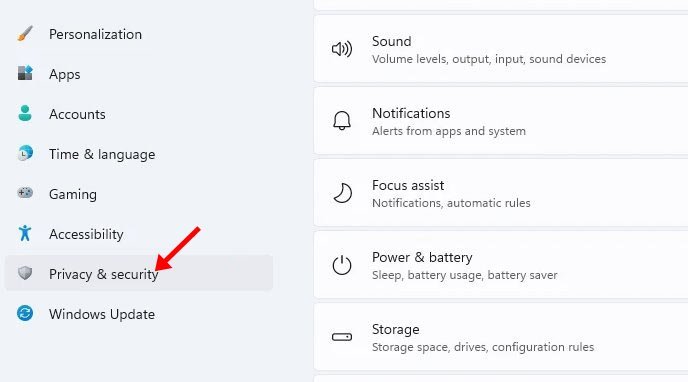
- Klik på Windows-sikkerhedsindstillinger i højre rude som vist på skærmbilledet nedenfor .
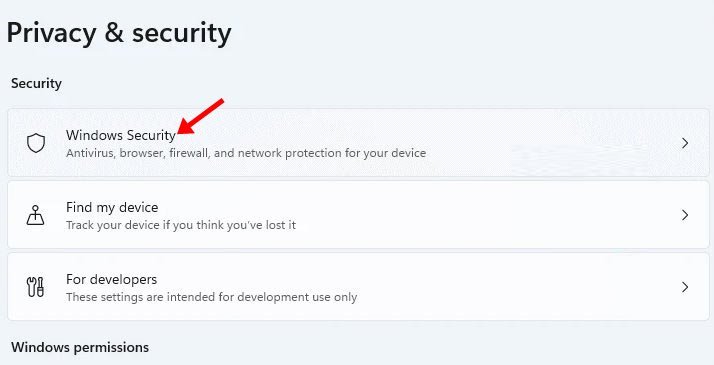
- På det næste skærmbillede skal du klikke på knappen Åbn Windows-sikkerhed .
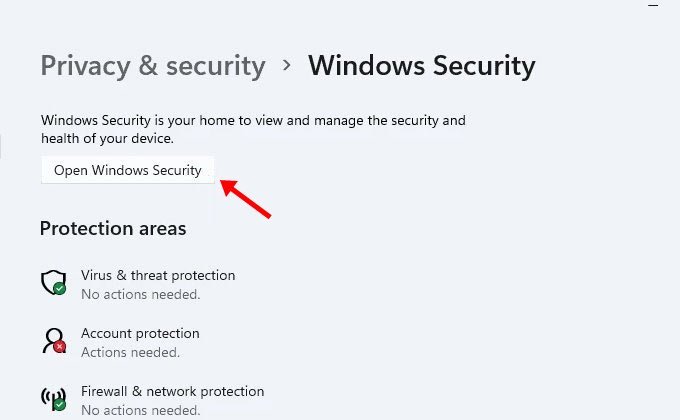
- På næste side skal du klikke på Firewall- og netværksbeskyttelsesindstillinger .
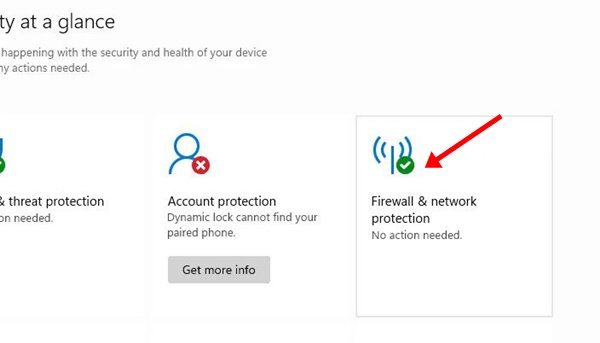
- I det næste vindue skal du klikke på Offentligt netværk (aktivt) .
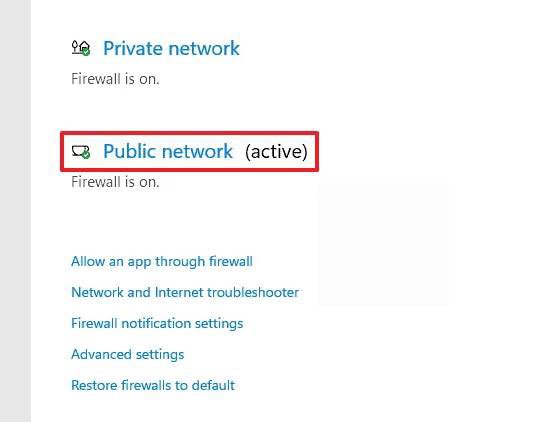
- Deaktiver indstillingen Microsoft Defender Firewall på næste skærmbillede .
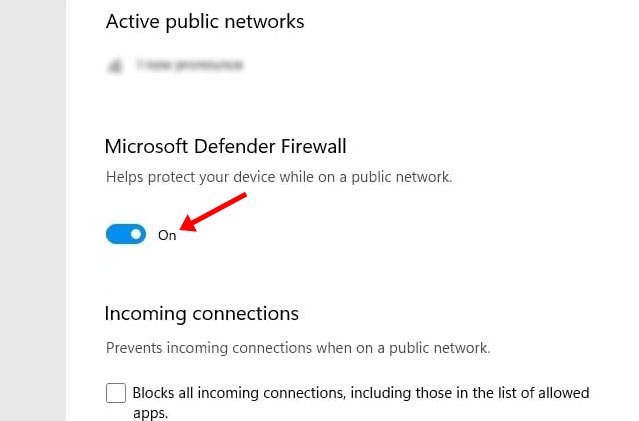
- En bekræftelses-pop-up vises. Klik på knappen Ja for at slukke for firewallen.
Opsætningen er fuldført. Sådan deaktiverer du firewallen i Windows 11-operativsystemet.
VIGTIGT: Generelt anbefales det ikke at deaktivere firewallsystemer. Deaktiver kun indstillingen, hvis din premium antiviruspakke har en firewallfunktion.
Ovenfor så vi på, hvordan man slukker firewall-systemet i Windows 11. Vi håber, at disse oplysninger har hjulpet dig med at finde det, du har brug for.













