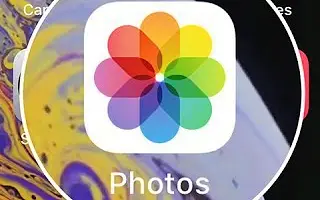Denne artikel er en opsætningsvejledning med skærmbilleder til dem, der leder efter en måde at slukke for minder på iPhone.
Selvom mange galleriapps er tilgængelige til iOS, bruger iPhone-brugere ofte Apple Photos-appen til at finde alle deres billeder. Apple Photos-appen på iPhone har en iCloud-funktion, der gør det nemt at holde styr på alle dine billeder på tværs af alle dine Apple-enheder.
Hvis du er en iPhone-bruger, er du sikkert bekendt med Photo Memories-funktionen. Memories er en iPhone-kun-funktion, der er aktiveret som standard. Fordi den altid er tændt, vil du fra tid til anden se erindringer-påmindelser i dine underretninger.
iPhone Memories kan være en fantastisk funktion, men for mange mennesker kan dette være oprørende og minde dem om mennesker eller ting, der ikke længere eksisterer. Over tid kan Fotos-appen på iPhone fortælle dig minder eller ubehagelige ting om dit mistede kæledyr.
Nedenfor deler vi, hvordan du slår Memories-funktionen fra på iPhone. Bliv ved med at rulle for at tjekke det ud.
Sluk Memories på iPhone
Dette er grunden til, at iPhone-brugere ofte søger for at slippe helt af med Memories Alerts. Så hvis du leder efter det samme, er du kommet til den rigtige side. Sådan deaktiverer du iPhone Memories-meddelelser fuldstændigt:
1. Sluk Memories på iPhone
Hvis du bruger iOS 15 eller tidligere, kan du ikke helt slå funktionen Photo Memories fra. Dette skyldes, at muligheden for at deaktivere Photo Memories på iPhone er tilgængelig fra og med iOS 16.
- Åbn først dine iPhone-indstillinger og tryk på Fotos.
- Under Fotos skal du rulle ned, indtil du ser indstillingen Erindringer. Deaktiver indstillingen ‘ Vis feriebegivenheder ‘ i Memories .
- Når du er færdig, skal du deaktivere ‘ Vis udvalgt indhold ‘ for at deaktivere minder på din iPhone.
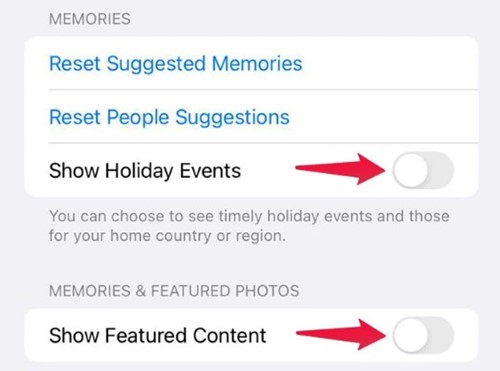
- Tryk på mulighederne ‘ Nulstil foreslåede minder’ og ‘ Nulstil foreslåede minder ‘ for at lade billeder genskabe dine minder.
Når du gør dette, vil du ikke længere kunne se fotos-appens minder på din iPhone.
2. Deaktiver Memories Notification for iPhone Photos
Hvis du ikke vil deaktivere Memories på din iPhone, kan du deaktivere notifikationer.
- Åbn først appen Indstillinger på din iPhone. I Indstillinger skal du rulle ned og trykke på Notifikationer .
- I Notifikationer skal du rulle ned og trykke på Fotos .
- Rul ned i appen Fotos, og tryk på Tilpas meddelelser .
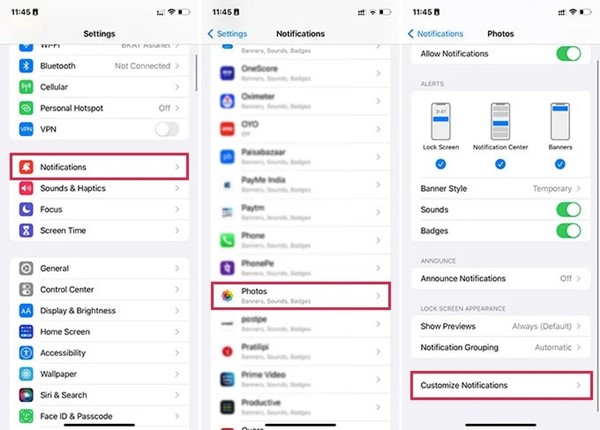
- Slå kontakten for ” Memories ” fra på skærmen til tilpasning af meddelelser .
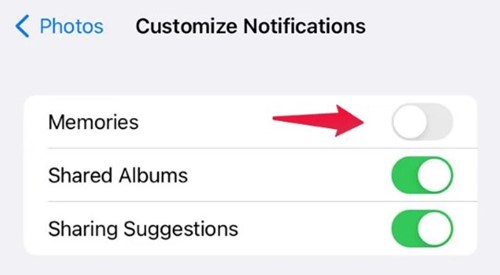
Sådan deaktiverer du notifikationer for fotohukommelser på iPhone.
3. Slet specifikke minder fra iPhone-fotos
Hvis du ikke kan lide visse minder, er det ikke en ideel mulighed at slå hukommelsesfunktionen helt fra. I sådanne tilfælde er det bedst at slette de specifikke videominder, du ikke kan lide. Sådan gør du.
- Start Photos-appen på din iPhone, og vælg fanen ‘ For You ‘.
- Vælg den hukommelse, du vil slette, og tryk på de tre prikker .
- Vælg indstillingen ‘ Slet erindringer ‘ på listen over muligheder, der vises .
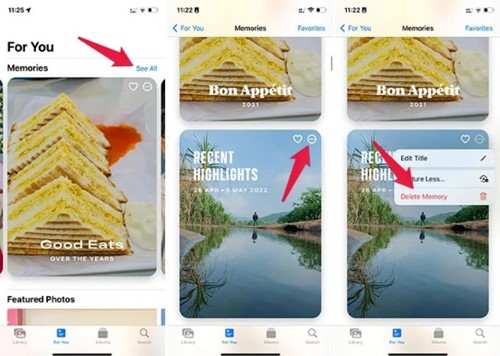
Dette fjerner den valgte Memories-video fra iPhone Photos-appen.
Ovenfor så vi på, hvordan man slår hukommelsesfunktionen fra på iPhone. Vi håber, at disse oplysninger har hjulpet dig med at løse problemet.