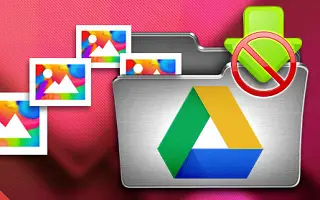Du kan bruge de foto- og videomapper, du vil uploade fra Google Fotos, men dine kamerabilleder synkroniseres automatisk. Nu undrer du dig måske over, hvordan du forhindrer kamerabilleder i at blive uploadet til Google Fotos. Der er helt sikkert en måde at gøre det på.
Nedenfor deler jeg, hvordan du stopper synkronisering til Google Fotos. Bliv ved med at rulle for at tjekke det ud.
Sådan forhindrer du, at kamerabilleder uploades til Google Fotos
Du kan stoppe med at uploade kamerabilleder til Google Fotos i dit bibliotek eller deaktivere sikkerhedskopierings- og synkroniseringsindstillingen helt. Efter sidstnævnte vil billeder og videoer på internt lager ikke blive sikkerhedskopieret.
Du kan lære, hvordan du stopper synkronisering til Google Fotos nedenfor.
1. Vælg en mappe i billedindstillingerne
Den første måde at justere dette på er at vælge en mappe i billedindstillingerne. Dette vil vise de forskellige foto- og videomapper på det interne lager, men ikke standard DCIM-kameramappen. Dette er dog den nemmeste måde at justere, hvilke mapper der skal synkroniseres, og hvilke der ikke skal synkroniseres til Google Fotos.
Sådan vælger du, hvilke enhedsmapper du ikke vil sikkerhedskopiere eller sikkerhedskopiere til Google Fotos.
- Åbn Google Fotos .
- Tryk på Profil og åbn Billedindstillinger .
- Tryk på Sikkerhedskopiering og synkronisering .
- Vælg Sikkerhedskopiering af enhedsmappe .
- Slå de mapper til/fra, du ikke vil sikkerhedskopiere, eller sikkerhedskopiere til Google Fotos.
2. Deaktiver Sync in Library
Du kan nu deaktivere kamerafotosynkronisering og sikkerhedskopiering i dit bibliotek. Her kan du se alle lokale mapper, og du kan vælge at deaktivere dem for yderligere scanninger. Dette kan være den foretrukne måde, da du kan se de faktiske billeder og videoer, der uploades til Google Fotos eller ej. Og sådan deaktiverer du kamerafotosynkronisering.
Sådan deaktiverer du synkronisering fra dit bibliotek i Google Fotos:
- Åbn Google Fotos .
- Vælg fanen Bibliotek nederst .
- Åbn Kamera i sektionen Fotos på din enhed .
- Hvis du ikke vil uploade kamerabilleder, skal du deaktivere indstillingen Sikkerhedskopiering og synkronisering .
- Du kan gøre det samme for andre mapper .
3. Deaktiver Sikkerhedskopiering og synkronisering i Fotos-indstillinger
Endelig kan du deaktivere Google Fotos backup og synkroniseringsfunktion i dine fotoindstillinger. Dette forhindrer alle mapper i at synkronisere med Google Fotos. For at gøre dette skal du gå til Google Fotos > Profilbillede > Fotoindstillinger > Sikkerhedskopiering og synkronisering og deaktivere funktionen Sikkerhedskopiering og synkronisering.
Ovenfor så vi på, hvordan man stopper synkronisering til Google Fotos. Vi håber, at disse oplysninger har hjulpet dig med at løse problemet.