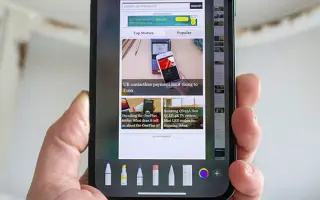Denne artikel er en opsætningsvejledning med nogle nyttige skærmbilleder om, hvordan du tager eller gemmer billeder i JPG-format på iPhone.
I iOS 11 skiftede Apple standardkameraformatet for fotos og videoer fra JPG til HEIC. Apple introducerede disse ændringer for at spare plads på iPhone. Sammenlignet med JPG-formatet fylder HEIC-formatet mindre. Så hver gang du tager et billede med din iPhone, gemmes det automatisk i . Men mens HEIC er et meget effektivt filformat, har det nogle ulemper.
Når du deler dine iPhone-fotos og -videoer til din Windows-laptop, finder du ud af, at du ikke kan åbne filerne på grund af HEIC-formatet. Som standard understøtter Windows-operativsystemet ikke HEIC-formatet, men du kan bruge en tredjeparts fotofremviser til at se disse filer.
Du kan også bruge billedkonverteren til at konvertere HEIC-billeder til JPG eller andre kompatible formater. Men alle disse kan være tidskrævende. Så for at reducere dette besvær kan iPhone nu formateres.
Nedenfor er en introduktion til, hvordan du tager eller gemmer billeder i JPG-format på iPhone. Bliv ved med at rulle for at tjekke det ud.
Processen med at tage/gemme billeder i JPG-format på iPhone
Nedenfor vil jeg dele nogle nemme trin til at konvertere billedfilformat på iPhone.
- Åbn først appen Indstillinger på din iPhone.
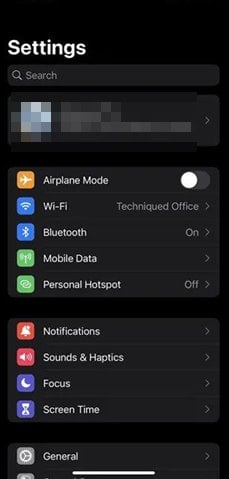
- Rul ned i appen Indstillinger og tryk på indstillingen Kamera .
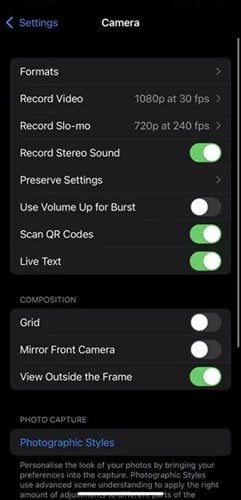
- Se nu efter formatindstillingen i kamera-appen . Tryk derefter på højre pileknap bag Formatér.
- Sørg for at vælge indstillingen Høj kompatibilitet i Format .
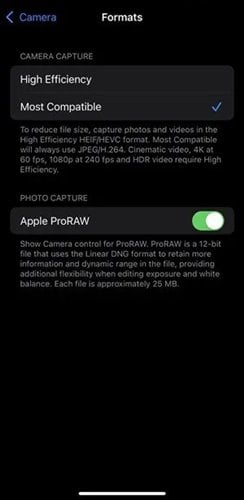
Opsætningen er fuldført. Alle iPhone-billeder optages nu som JPEG-filer og gemmes i samme format.
Ovenfor så vi på, hvordan man tager eller gemmer billeder i JPG-format på iPhone. Vi håber, at disse oplysninger har hjulpet dig med at finde det, du har brug for.