Denne artikel er en guide med skærmbilleder, der kan hjælpe dig med, hvordan du tilføjer eller fjerner valgfrie funktioner i Windows 11-operativsystemet.
Hvis du bruger Windows 11, er du sikkert klar over, at Microsoft har foretaget store ændringer i styresystemet. Ud over det nye design introducerer Windows 11 mange nye og værdifulde funktioner. De fleste af disse funktioner er skjult for brugerne for at reducere lagerforbruget.
Funktioner, der er skjult for brugere, kaldes valgfrie funktioner. Windows 11 indeholder et afsnit dedikeret til valgfrie funktioner, der giver dig mulighed for at installere og aktivere mange nye funktioner i operativsystemet.
Nogle muligheder var rettet mod superbrugere og it-administratorer, mens andre var rettet mod afslappede brugere. Så hvis du leder efter en måde at få adgang til valgfri funktioner i Windows 11, læser du den rigtige guide.
Nedenfor kan du se, hvordan du tilføjer eller fjerner valgfrie funktioner i Windows 11. Bliv ved med at rulle for at tjekke det ud.
Sådan tilføjes eller fjernes Windows 11 valgfri funktioner
1. Tilføj valgfri funktioner til Windows 11
- Klik først på Windows 11 Start-knappen og vælg Indstillinger .

- Klik på sektionen Apps i appen Indstillinger som vist nedenfor .
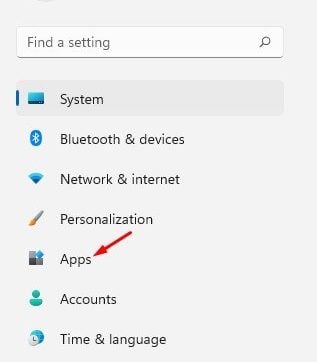
- Rul ned, og klik på valgmuligheden Valgfrie funktioner i højre rude.

- På den næste skærm skal du klikke på knappen Vis funktioner bag indstillingen Tilføj valgfri funktioner eller Vis funktioner.
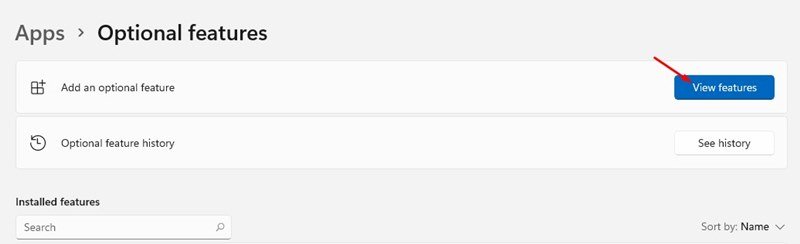
- I pop op-vinduet Tilføj valgfrie funktioner skal du vælge de funktioner, du vil installere på din computer. Vi har for eksempel her valgt den trådløse displayfunktion. Når du er færdig, skal du klikke på knappen Næste .
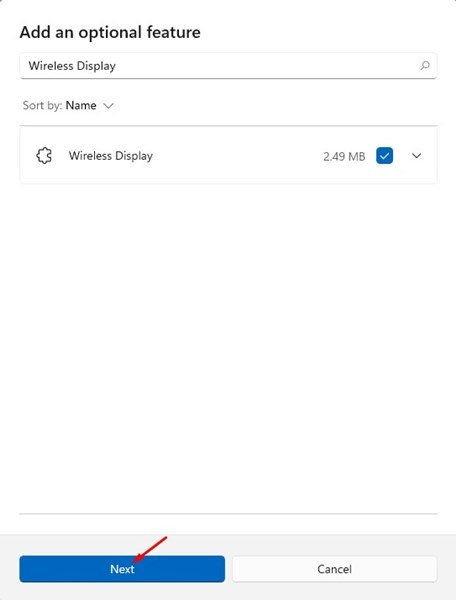
- På det næste skærmbillede skal du klikke på knappen Installer nedenfor.
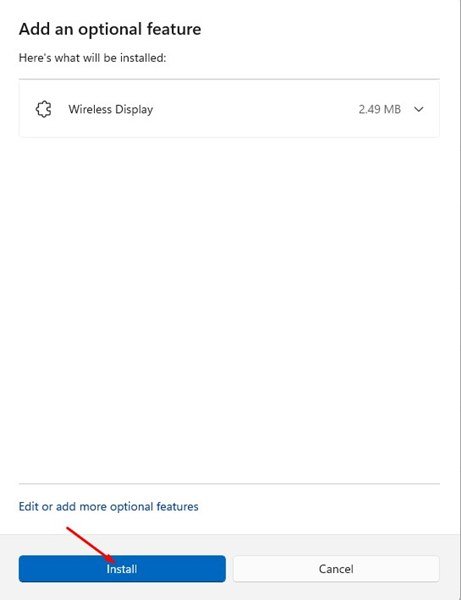
Nu er det slut. Færdig. Sådan tilføjer vi valgfrie funktioner til det nye Windows 11-operativsystem.
2. Sådan fjerner du valgfrie funktioner
Hvis du ikke vil bruge valgfrie funktioner, kan du nemt deaktivere eller afinstallere dem fra appen Indstillinger.
- Klik først på Windows 11 Start-knappen og vælg Indstillinger .

- Klik på sektionen Apps i appen Indstillinger som vist nedenfor .
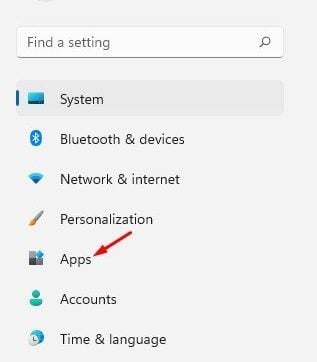
- Rul ned, og klik på valgmuligheden Valgfrie funktioner i højre rude.

- Installerede funktioner vises under afsnittet Installerede funktioner. Du skal vælge en funktion og klikke på knappen Fjern .
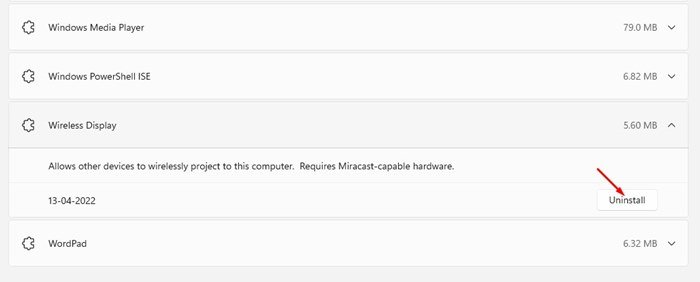
Nu er det slut. Færdig. Sådan fjerner du valgfrie funktioner fra Windows 11-computeren.
Ovenfor har vi set, hvordan du tilføjer eller fjerner valgfrie funktioner i Windows 11-operativsystemet.













