Denne artikel er en guide med mulige skærmbilleder, der hjælper dig med mulige måder at se din videohistorik på TikTok, og hvordan du sikrer, at dine yndlingsvideoer altid er tilgængelige.
TikTok-brugere kender smerten ved at se spændende videoer på TikTok, ved et uheld trykke på den forkerte knap og miste videoer. I disse tilfælde vil du måske se på din afspilningshistorik og spekulere på, hvordan du kommer tilbage til din video. Heldigvis er der en løsning.
Sådan får du vist din urhistorik på TikTok-appen
Sådan tjekker du din TikTok-urhistorik. Bliv ved med at rulle for at tjekke det ud.
Sådan tjekker du TikTok-urhistorik på iPhone
I modsætning til andre sociale apps har TikTok ikke en “sehistorik”-knap. Der er dog måder at få adgang til historien på. Du kan anmode om en datafil fra TikTok. Denne fil indeholder information relateret til din TikTok-konto, såsom din biografi, kommentarhistorik, følgerliste, loginhistorik, likes-liste, indstillinger og mere. Også en liste over videoer, du har set, dvs. en “Video Browsing History”-liste.
Sådan anmoder du om en TikTok-datafil og se din afspilningshistorik:
- Åbn “TikTok”-appen og gå til din profil.
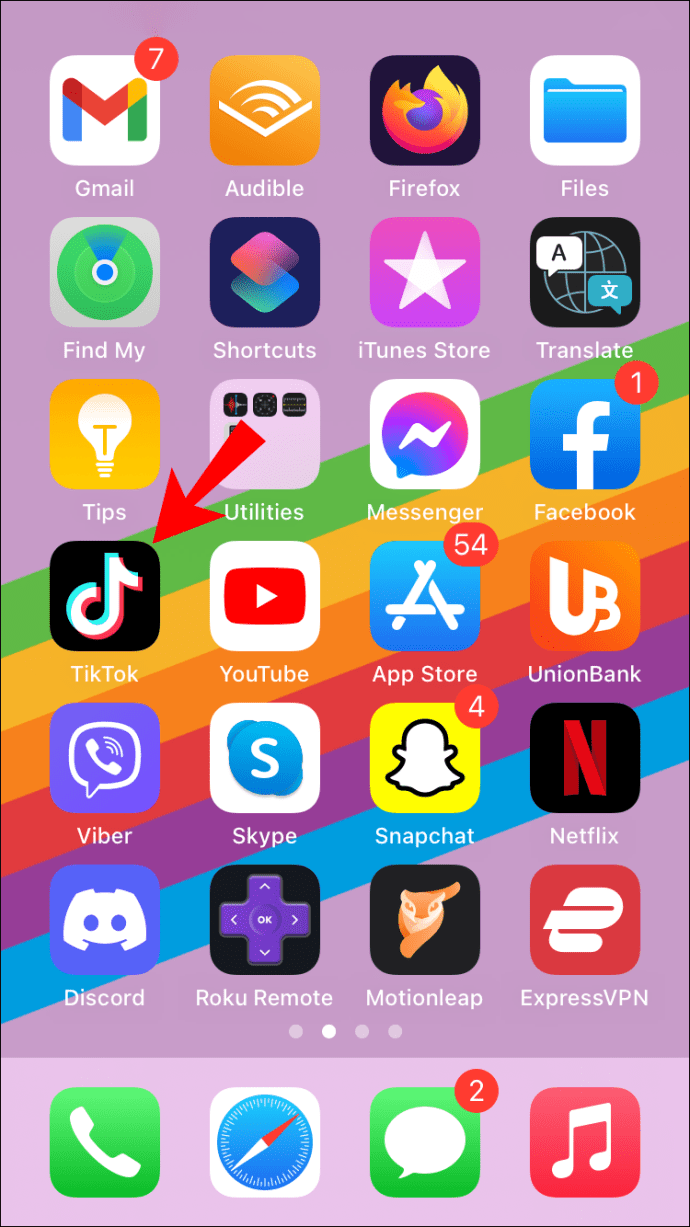
- Tryk på de tre linjer i øverste højre hjørne, og tryk på “Privatliv”.
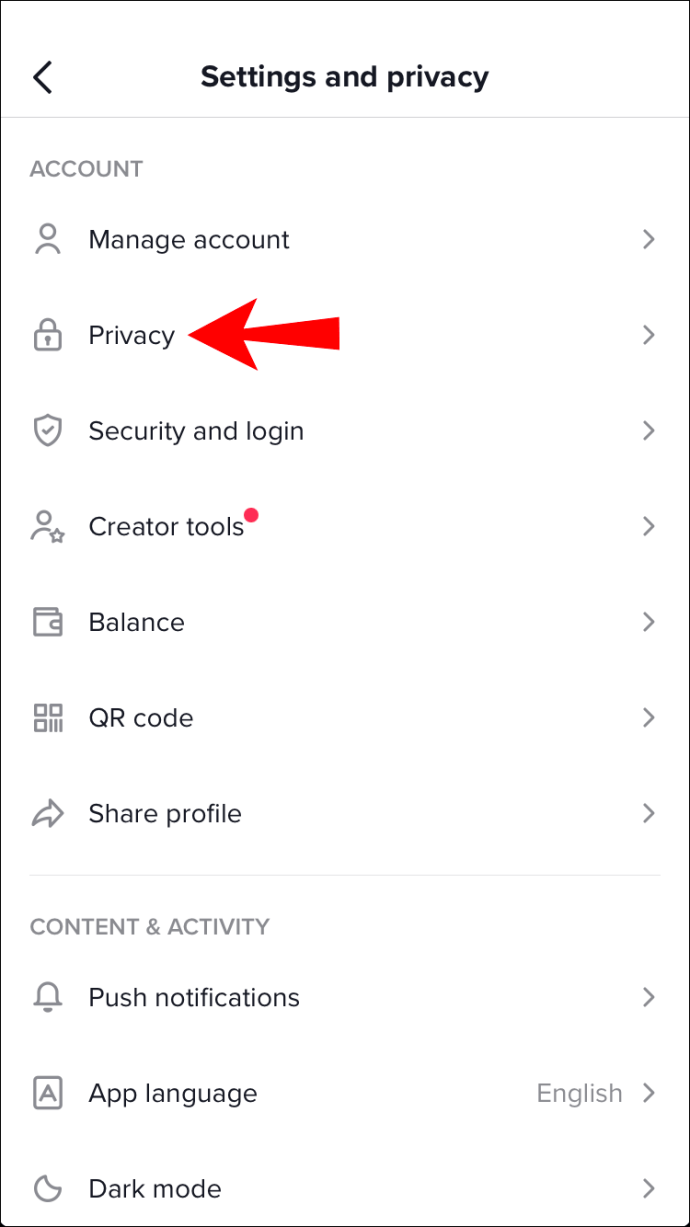
- Vælg “Tilpasning og data” .
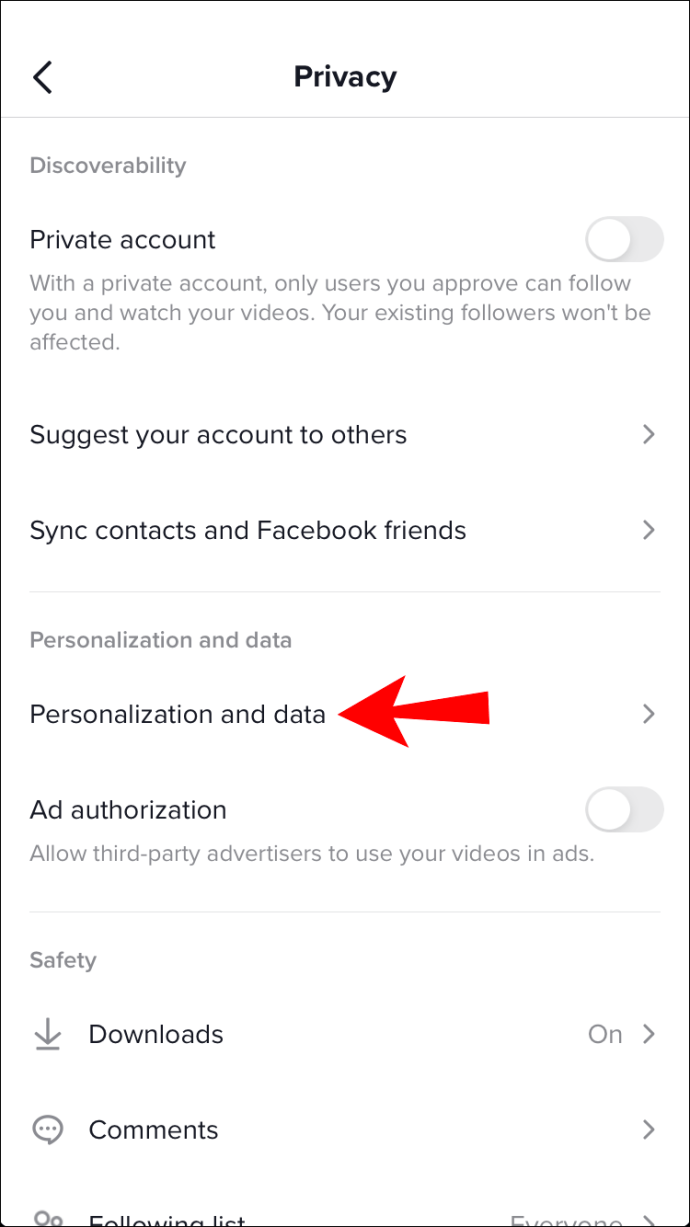
- Vælg “Download data” .
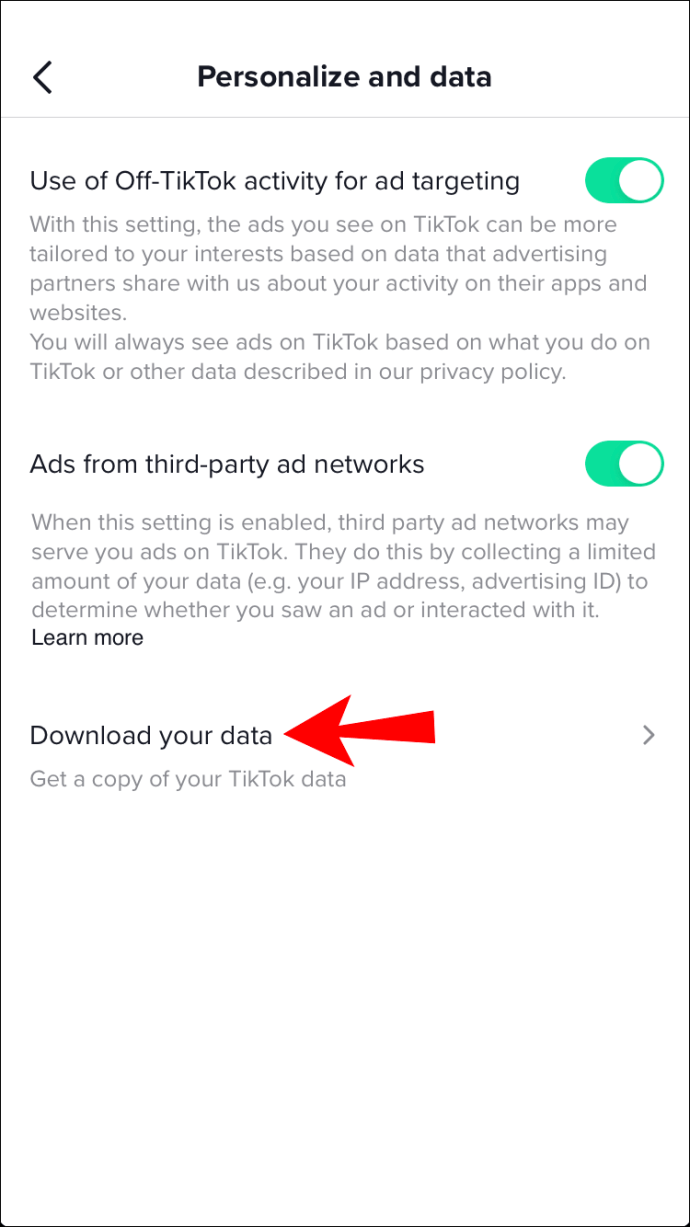
- Tryk på ‘Anmod om datafil’ .
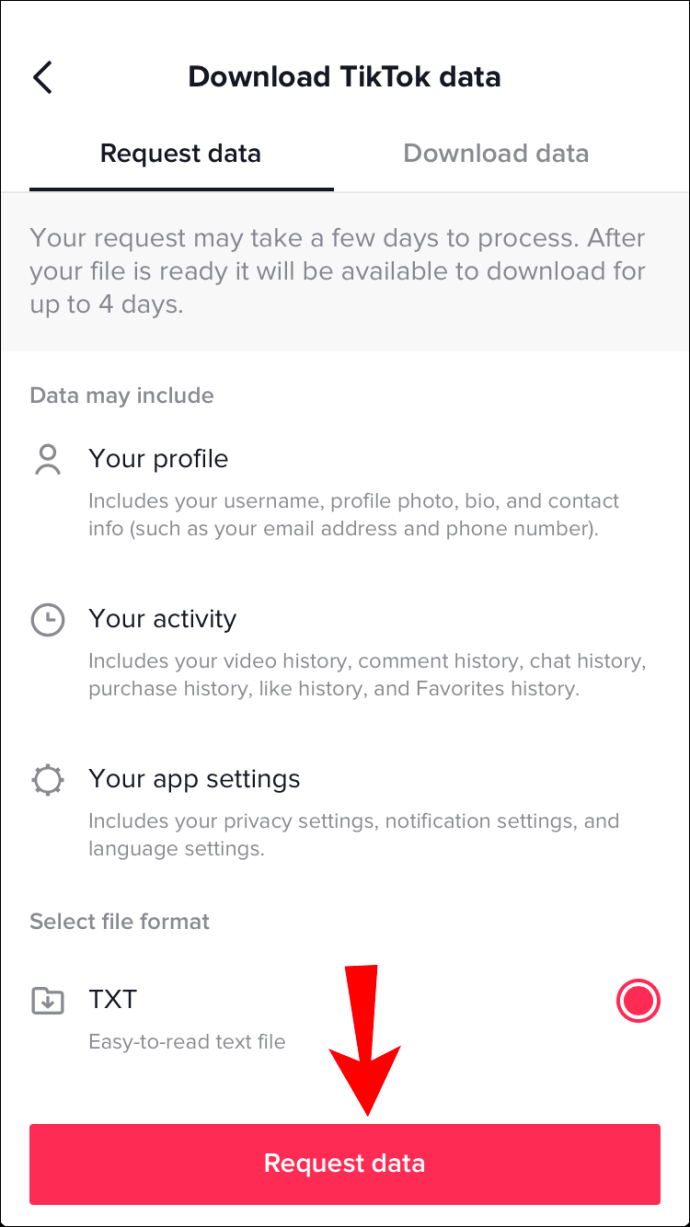
- Efter at have modtaget bekræftelse af din dataanmodning kan du se status for din anmodning på fanen Datadownloads . Det er i øjeblikket markeret “Afventer”, hvilket betyder, at TikTok behandler din anmodning. Det tager normalt omkring 24 timer.
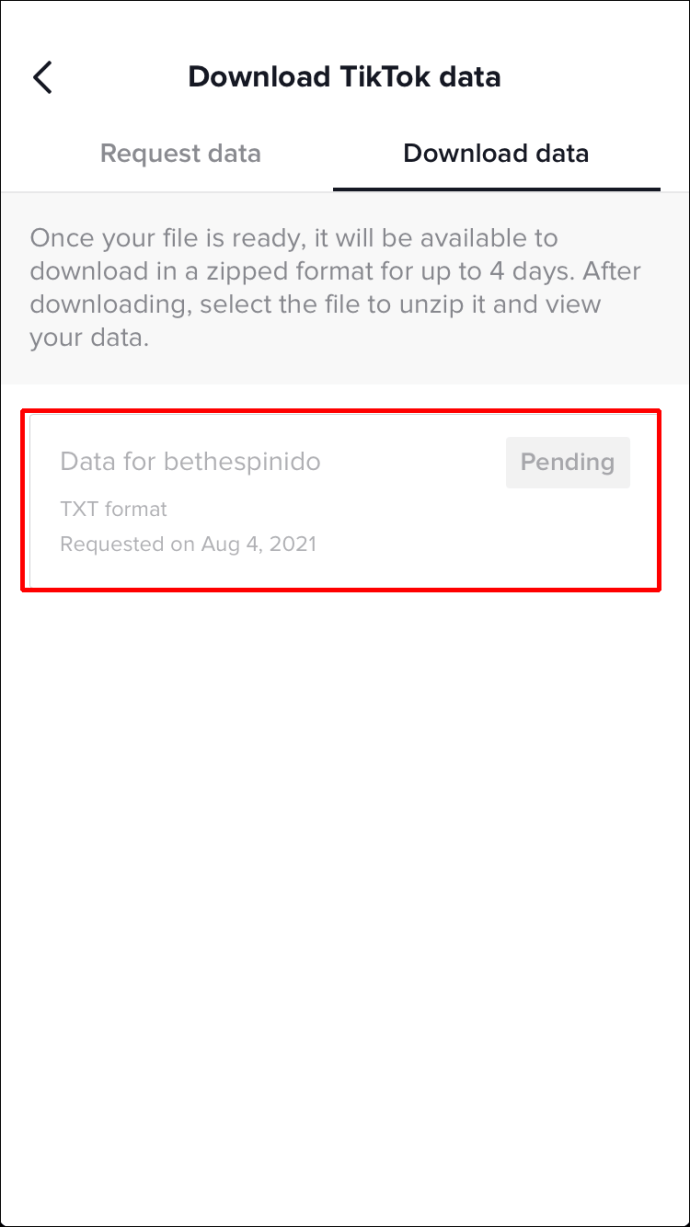
- Når filen er klar, skal du vælge “Download”. Du vil blive omdirigeret til en browser, hvor du skal logge ind på din TikTok-konto. Du kan blive bedt om at bekræfte.
- Vælg “Download” i det nye pop op-bekræftelsesvindue.
- Filerne downloades i zip-format ved hjælp af din standard filhåndtering. Hvis du ikke kan åbne den med din iPhone (zip-appen er ikke installeret), kan du overføre den til din computer og åbne den.
- Når du åbner zip-filen, vil du se flere .txt-filer. Åbn navnet “Video Search History” .
- Listen over filer inkluderer dato, klokkeslæt og links til alle videoer. Brug copy/paste til at se alle videoer i din browser.
Bemærk: TikTok-datafiler kan bruges i op til 4 dage. Derefter forsvinder filen, og du skal sende en ny anmodning.
Sådan tjekker du TikTok Watch History på Android
TikTok Android- og iPhone-apps er meget ens. For at se din afspilningshistorik skal du anmode om TikTok-data. Denne proces kan tage op til 24 timer.
Sådan downloader du TikTok-data for at tjekke din historie.
- Åbn “TikTok”-appen og gå til din profil.
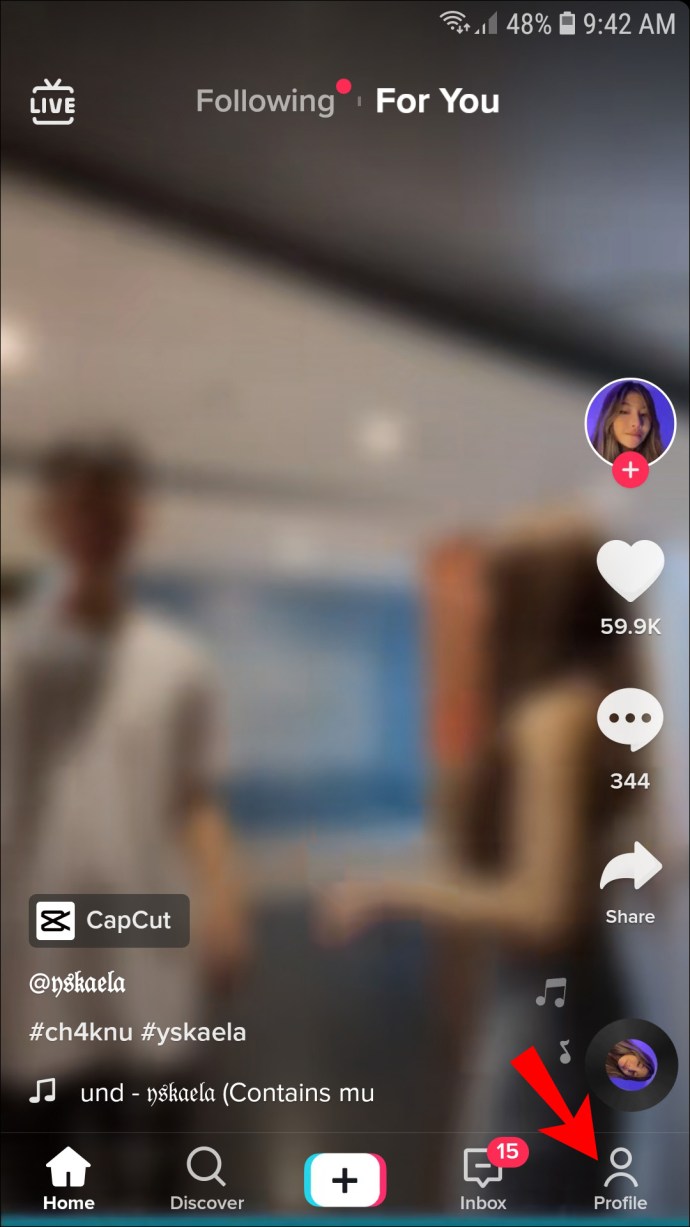
- Tryk på de “tre linjer” i øverste højre hjørne, og vælg derefter “Indstillinger og privatliv”.
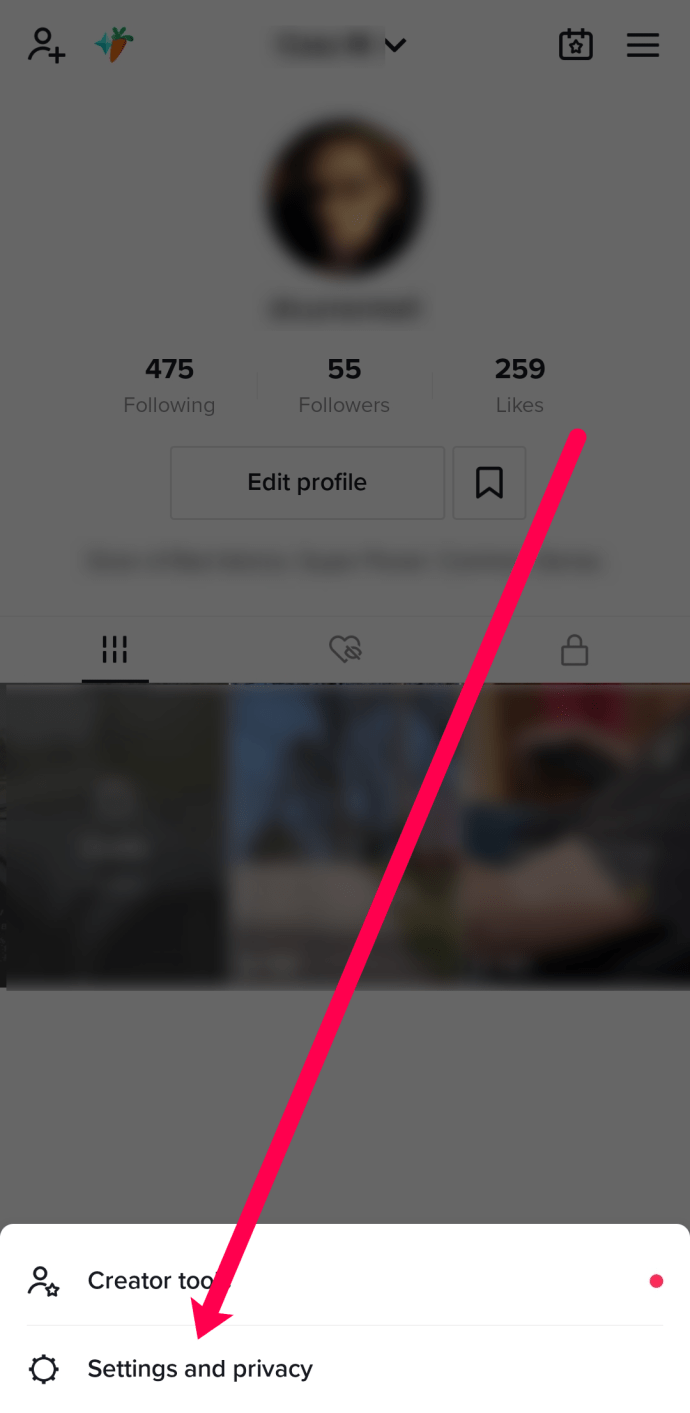
- Tryk derefter på “Privatliv” .
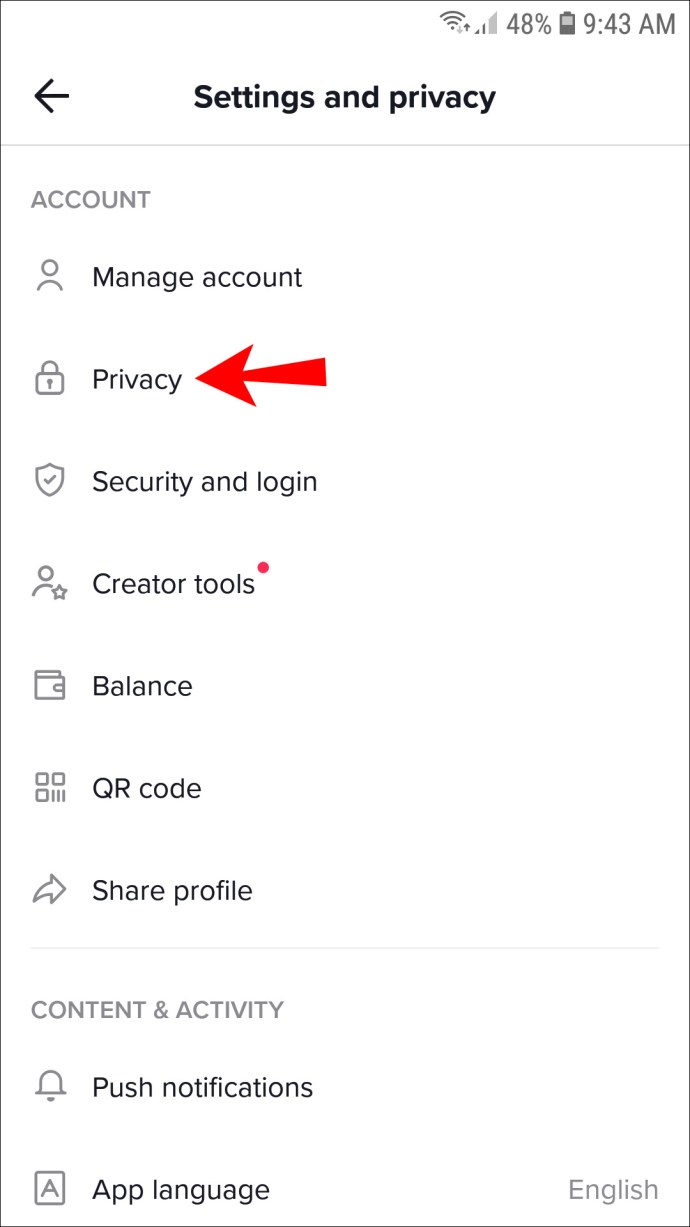
- Vælg “Tilpasning og data” .
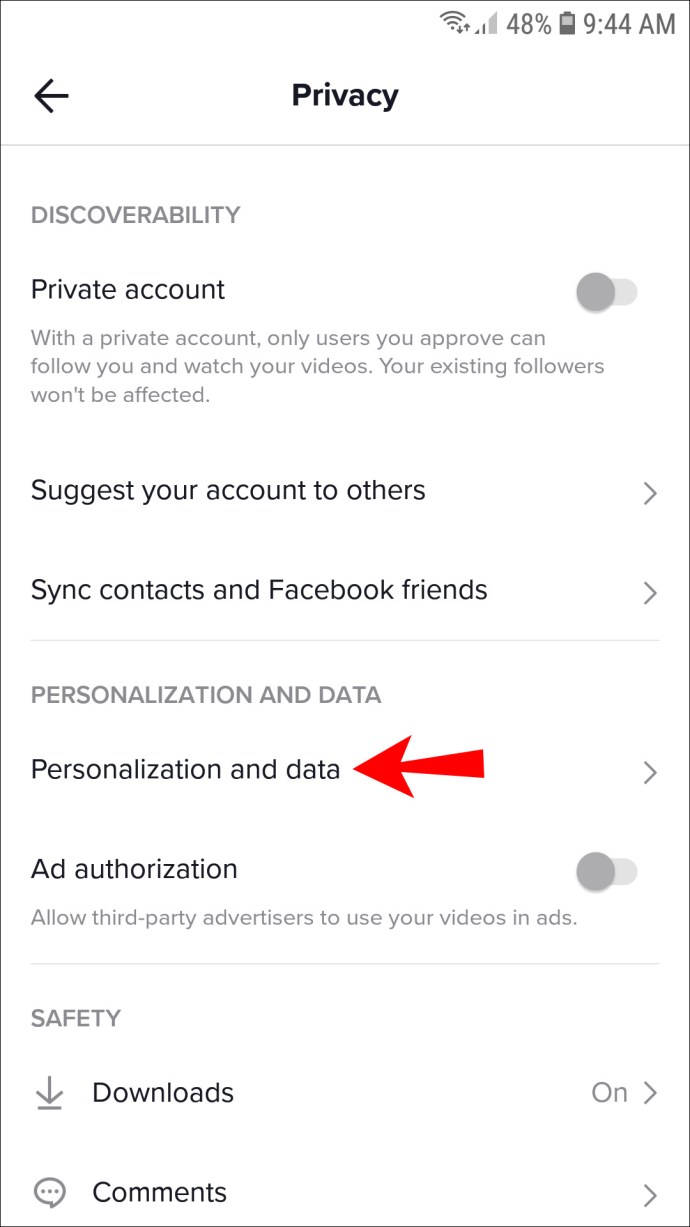
- Tryk på “Download data” .
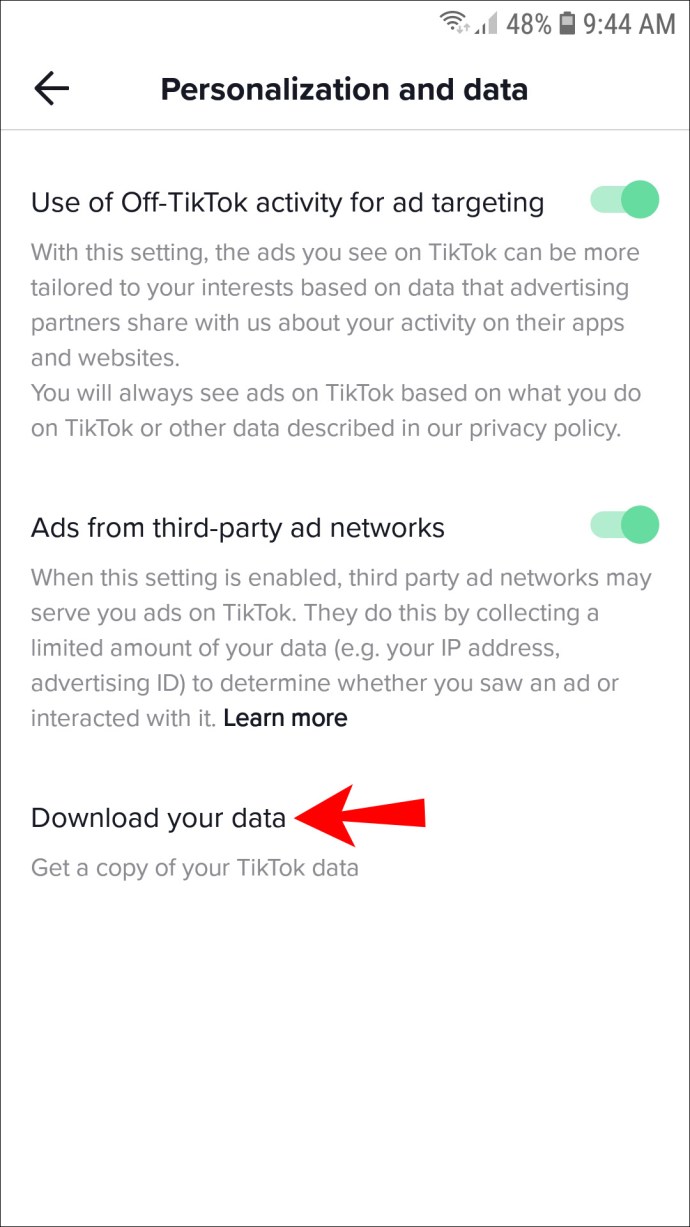
- Vælg “Anmod om data” .
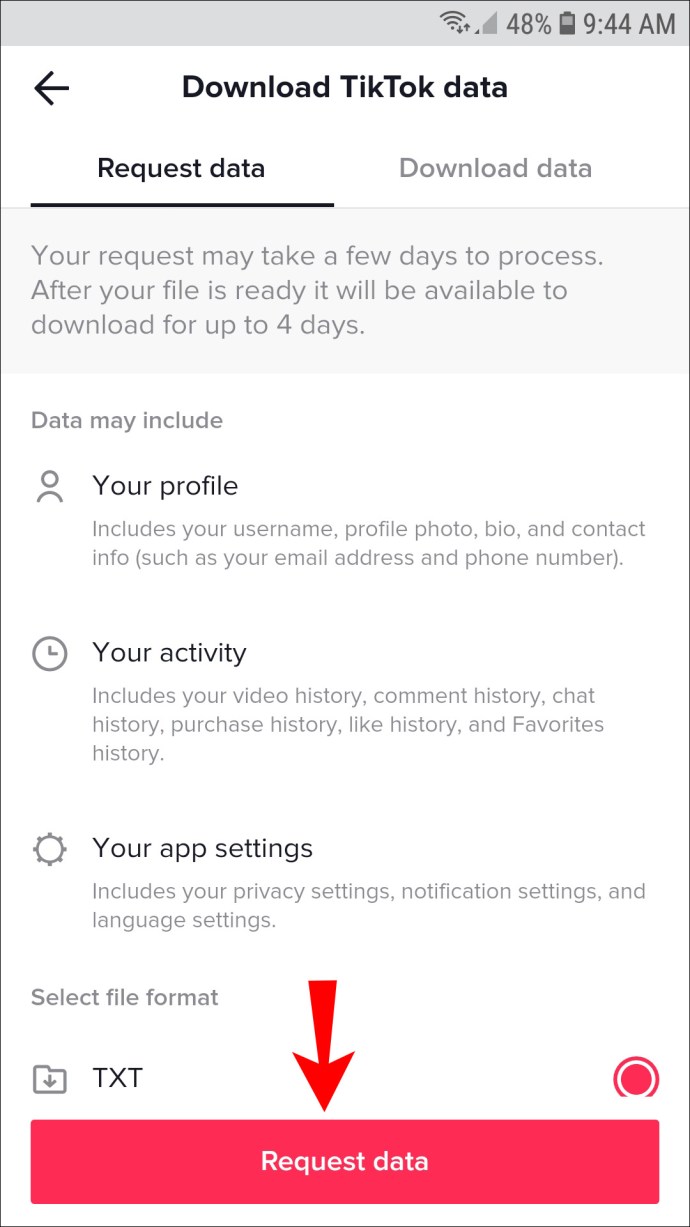
- Der vises en meddelelse om, at din anmodning er modtaget, og du kan se den aktuelle status for processen på fanen “Data Download” . Når filen er klar, skal du vælge “Download” for at gemme dine TikTok-data.
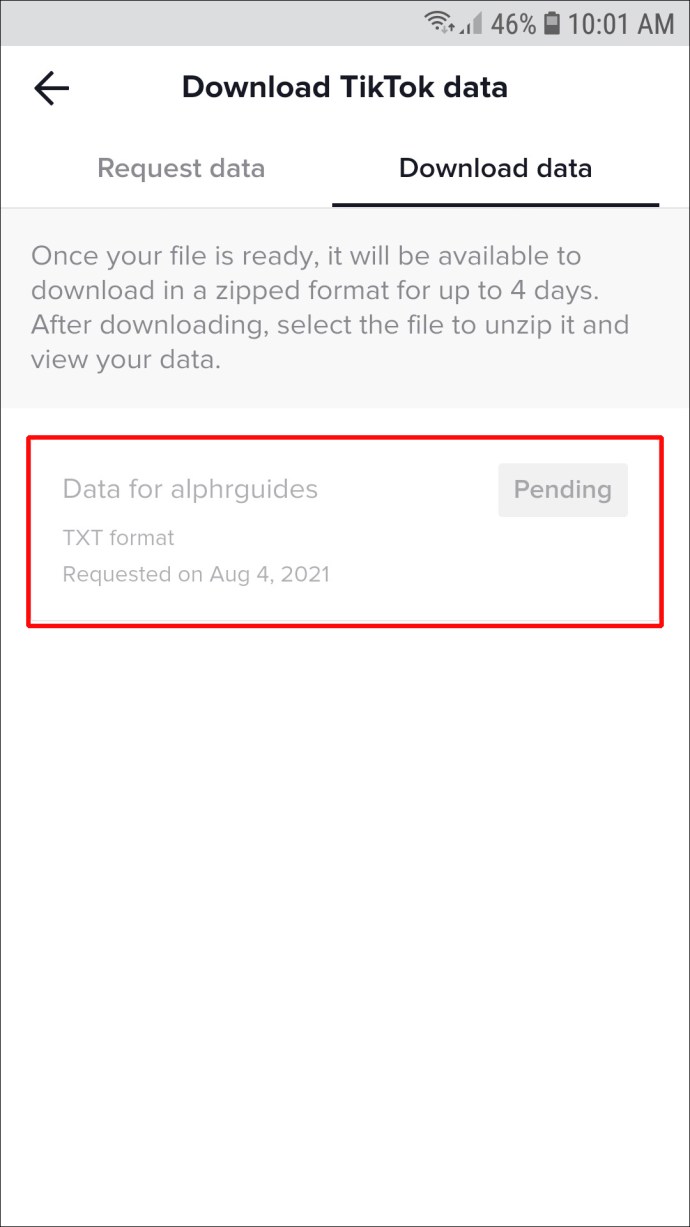
- Når du har downloadet filen, kan du få adgang til den i “Mine filer”* . zip-fil, så hvis du ikke kan åbne den på din telefon, så send den til dig selv og få adgang til den ved hjælp af din computer.
- Zip-filen indeholder flere tekstfiler. Vælg “Video Search History” . Når du åbner den, vil du se alle de videoer, du har set, med dato, klokkeslæt og et link til hver video. Kopier linket og indsæt det i din browser.
Sådan får du vist TikTok Watch History på pc
Som tidligere nævnt har TikTok-mobilappen mulighed for at downloade en fil, der indeholder dine profiloplysninger, inklusive din visningshistorik. Dette er dog kun muligt i mobilappen og ikke på pc.
Før du bruger din computer til at åbne filen, kan du bruge din telefon til at downloade appen og anmode om adgang til filen. Ud over at se historik kan du få adgang til likes, historie, bio, følgere og mere.
Hvis du leder efter videoer, du har kunnet lide, er den gode nyhed, at du kan bruge din pc til at se alle de videoer, du har kunnet lide.
- åbne browserenGå til TikTok .
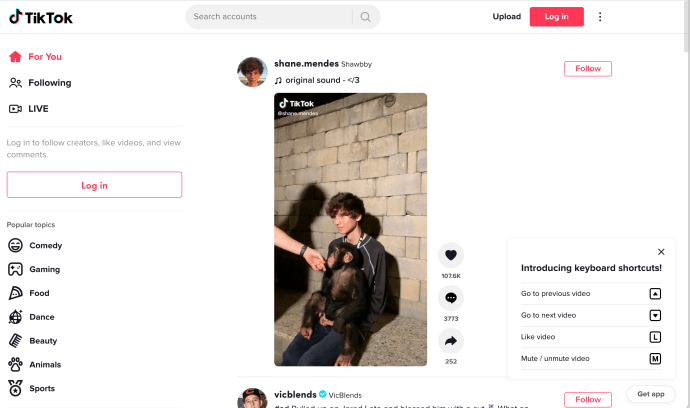
- Øverst til højre skal du trykke på dit profilbillede og trykke på Vis profil .
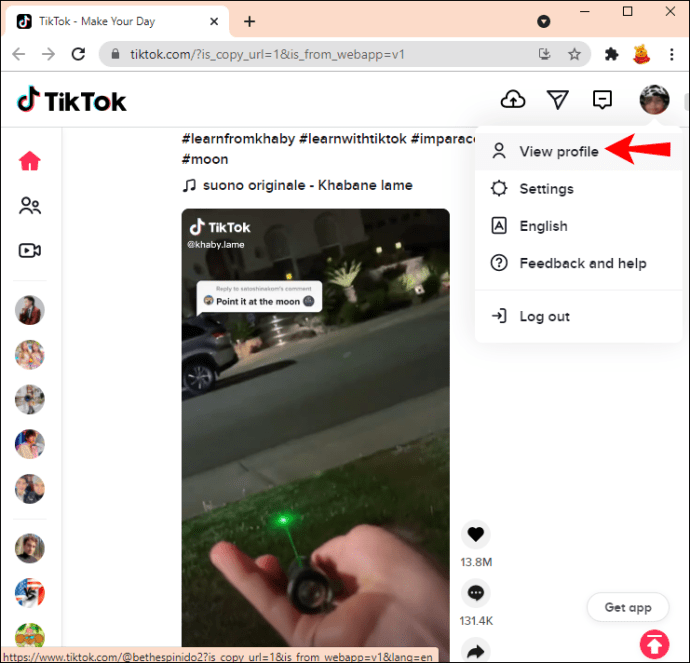
- Tryk på Synes godt om .
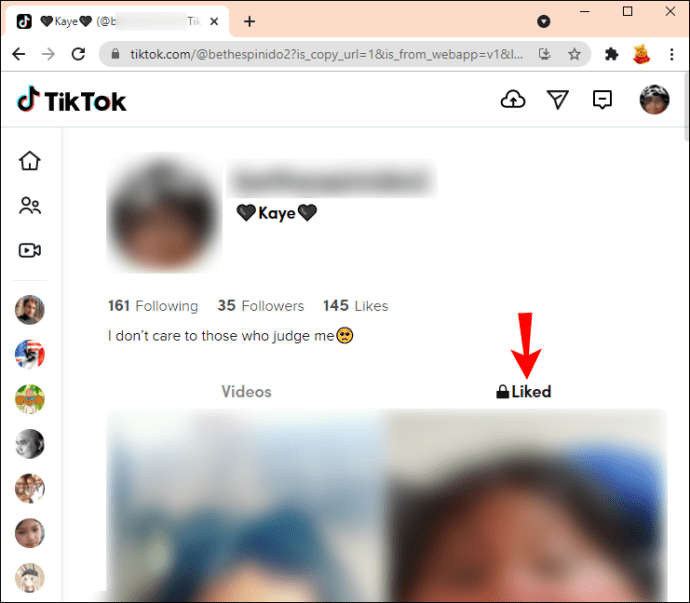
Når du bogmærker en video, er denne mulighed ikke tilgængelig i webversionen af TikTok. Da denne mulighed ikke eksisterer, er der ingen måde at se den på. Du skal bruge mobilappen til at se videoer, du har markeret som favoritter.
Med millioner af nye videoer hver dag er det nemt at gå glip af TikToks indhold. TikTok har ikke en “sehistorik”, men der er et par måder at gense dine yndlingsvideoer på.
Håber det er klart, hvordan du tjekker din afspilningshistorik. Nu kan du rulle gennem TikTok og nyde uden at bekymre dig om at miste dine yndlingsvideoer.
Ovenfor så vi på, hvordan du tjekker din TikTok-visningshistorik.













