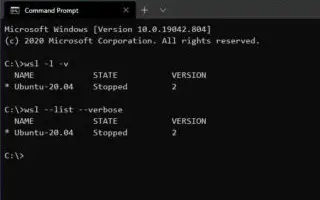Denne artikel er en opsætningsvejledning med nogle nyttige skærmbilleder om, hvordan du tjekker WSL-versionen på Windows 10/11. Du kan nemt kontrollere Windows Subsystem-versionen for din Linux-version ved at bruge wsl.exe-kommandoen.
To versioner af Windows Subsystem for Linux (WSL) er tilgængelige til Windows 10 eller Windows 11, inklusive version 1 og 2.
WSL 1 var den originale udgivelse og introducerede muligheden for at køre Linux-distributioner indbygget med Windows 10. WSL 2 er nu den anden version, der bruger virtualisering til at køre Linux-kernen inde i en let virtuel maskine, hvilket giver de samme fordele som den første version. , bedre systemydelse og fuld systemopkaldssupportkompatibilitet.
Hvis du for nylig har opgraderet fra WSL1 til WSL2 og vil kontrollere, om installationen lykkedes, eller hvis du vil vide, hvilken arkitekturversion du har, inkluderer Windows 10 og Windows 11 en kommando til at kontrollere, om du har WSL2 eller WSL1 installeret på din enhed.
Processen med at kontrollere Windows Subsystem-versionen til Linux installeret på Windows 11 eller Windows 10 introduceres nedenfor. Bliv ved med at rulle for at tjekke det ud.
Tjek hvilken version af WSL der er installeret på Windows 10 eller 11
- Åbn Start .
- Søg efter kommandoprompt (eller PowerShell ), højreklik på det øverste resultat og vælg Kør som administrator .
- Bekræft, at WSL 2 eller WSL 1 er installeret på din enhed ved at skrive følgende kommando og trykke på Enter .
wsl --list --verbose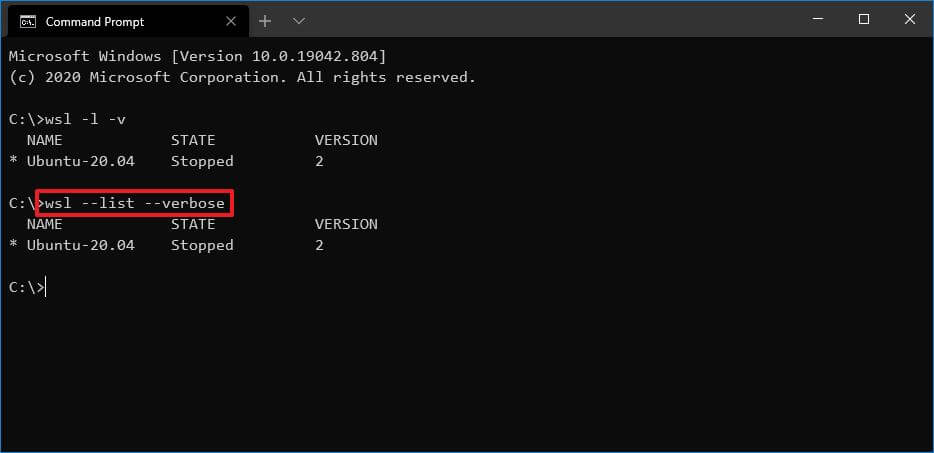
Hurtigt tip: Du kan også skrive kommandoen sådan her
wsl -l -v: - Tjek versionen af WSL installeret på Windows 11 eller Windows 10 i kolonnen “Version”.
Hvis du fuldfører processen og outputtet er 2 , har du WSL2 installeret på dit system. Hvis du får en fejl eller intet versionsnummer, fordi kommandoen er tilgængelig i version 2, har Windows WSL1 installeret.
Ovenfor så vi på, hvordan man tjekker WSL-versionen i Windows 10/11. Vi håber, at disse oplysninger har hjulpet dig med at finde det, du har brug for.