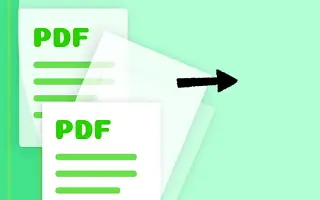Nu kan du nemt udtrække sider fra PDF’er på din computer eller smartphone med et simpelt trick til at udpakke PDF’er og konvertere dem til sider, som du kan gemme på din lokale enhed.
PDF-filer består normalt af flere sider, i hundredvis af sider, men det vigtige indhold på hver side i en PDF-fil kan kun være nogle få sider, som brugeren leder efter. Adgang til følsomme oplysninger kan være tidskrævende, da brugere skal gennemgå hele PDF-siden hver gang. Udpakning af visse sider af en PDF-fil til en anden PDF-fil kan løse problemet.
Nedenfor deler vi, hvordan du udpakker PDF-sider på din computer eller mobil. Bliv ved med at rulle for at tjekke det ud.
Uddrag sider fra PDF på din computer eller smartphone
Metoden er enkel og nem. Alt du skal gøre er at følge et par enkle trin-for-trin instruktioner for at fortsætte.
1. Trin til at udpakke PDF-sider på Windows PC eller Mac
- Åbn først Chrome-browseren på din Windows-pc eller Mac og indlæs den ønskede PDF-fil, som du vil udpakke sider fra. Dette kan gøres ganske enkelt ved at bruge tastekombinationen Cntrl + O i Chrome-browseren, og derefter kan du vælge PDF-filen i filbrowseren.
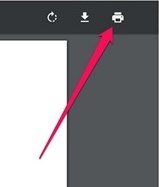
- Hvis du har en PDF-fil åben i Chrome-browseren, skal du klikke på printikonet eller trykke på tastekombinationen Cntrl + P. Dette vil udskrive PDF-filsiden og åbne en anden guide til sidevalg.
- På udskriftseksempelsiden, der vises, skal du klikke på ” Skift… Klik på ” og indstil den til Gem som PDF. På denne måde anbefaler vi, at du kun gemmer PDF-filsider i PDF-format og ikke udskriver dem.
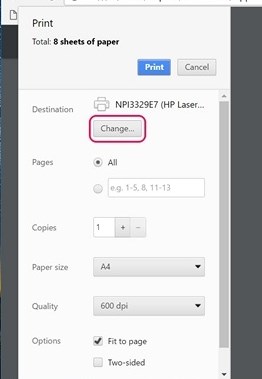
- I sektionen Sider i forhåndsvisningen vælger guiden alle de nummererede sider, som du vil udpakke til en anden PDF-fil, og klikker derefter på knappen Gem for at gemme PDF-filen.
- I slutningen bliver du bedt om at indtaste et navn og en destination for den nye PDF-fil. Begrund alt, og tryk på knappen Gem igen på promptpanelet. En PDF-fil med alle valgte sider vil blive oprettet og pakket ud til senere adgang.
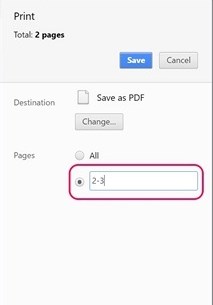
2. Trin til at gøre det samme ved hjælp af din Android-enhed
- Åbn PDF-filen på din Android-enhed, tryk derefter på menuknappen med tre prikker, og tryk på udskriftsindstillingen.
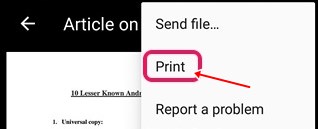
- Klik på indstillingen Vælg printer , og vælg derefter indstillingen Gem som PDF .
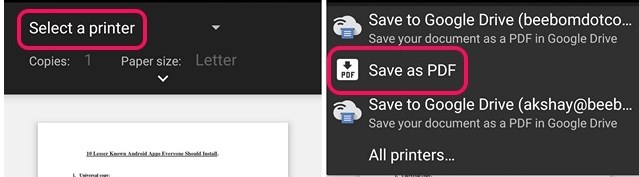
- Klik derefter på rullemenuknappen under Papirstørrelse, og skift siden til et interval på 8 i stedet for alle. Indtast antallet af sider, du vil udtrække fra PDF’en, og tryk derefter på PDF-ikonet i nederste højre hjørne.
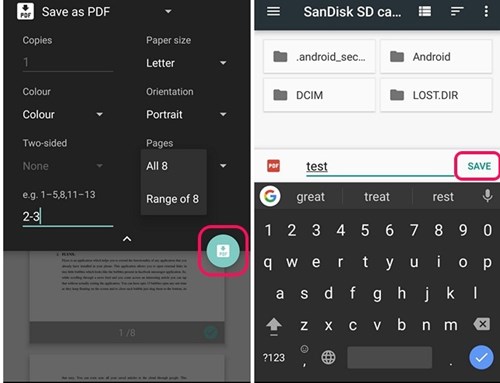
- Du vil blive ført til den samme skærm, hvor du skal vælge en destination og navn til den nye PDF-fil. Gem filen efter al told, og du kan nemt få adgang til den udpakkede PDF-fil.
3. Trin til at gøre det samme med din iOS-enhed
- Åbn PDF-filen, og vælg knappen Del og udskriv .
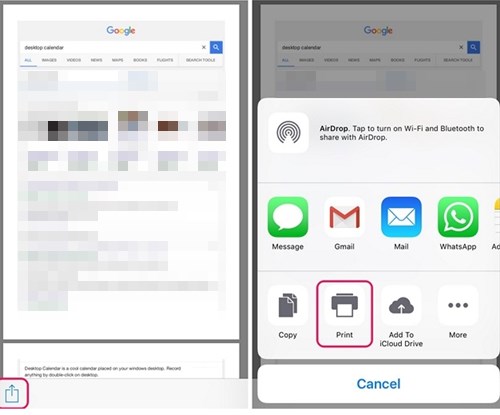
- Indstillingen På printer vælger det ønskede område eller de ønskede sider i den nye PDF, og kniber derefter ind i forhåndsvisningstilstand for at se alle valgte sider.
- På den nye side, der åbnes, skal du trykke på knappen Del og trykke på indstillingen Gem ny PDF-fil. Vælg en destinationsmappe på iCloud Drive for at dele, eller del ved hjælp af e-mail eller besked. Dette vil gemme filen på en bestemt placering, du vælger.
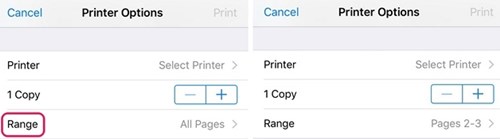
Ovenfor har vi set, hvordan du udtrækker PDF-sider fra din computer eller mobil. Vi håber, at disse oplysninger har hjulpet dig med at løse problemet.