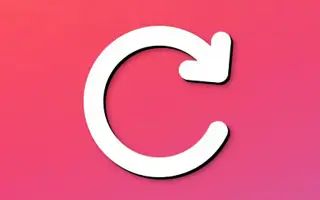Hvis du besøger dit websted ofte på en regelmæssig basis, er chancerne for, at dit websted indlæses meget hurtigere end dit første besøg. Ved du hvorfor det sker? På grund af browserens cache-funktion, der automatiserer processen med at gemme billeder, JavaScript og CSS-filer til en lokal cache.
Der er dog altid en mulighed for at slette alle billeder, CSS og JavaScript filer gemt i den lokale cache. Langsigtet cachelagring gør det vanskeligt at videresende kommunikation direkte til værten.
Hvis du bruger Google Chrome til at få adgang til dine yndlingswebsteder, ved du måske ikke, men der er en chrome-funktion i mulighederne for udviklerværktøjer, der lader dig køre “normal genindlæsning”, “stærk opdatering”, “tom cache og stærk opdatering”. Denne funktion er dog skjult.
Denne funktion giver også et-klik mulighed for “tom cache og stærk opdatering”, hvilket gør dette værktøj mere bekvemt for slutbrugere. Følg nedenstående trin for at aktivere denne skjulte funktion i Chrome.
Chrome: Skjulte funktioner på opdateringsknappen (tom cache og stærk opdatering)
Trin 1 – Gå til et websted, du ofte besøger. Derefter skal du gå over Chrome-menuen, klikke på Flere værktøjer og derefter åbne Udviklerværktøjer.
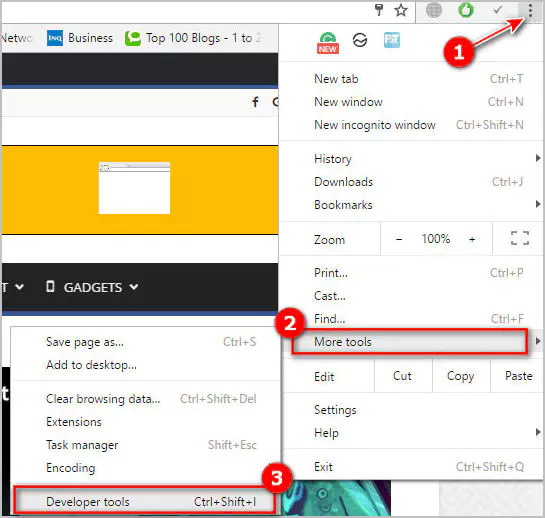
Trin 2 – Prøv nu at højreklikke på opdateringsknappen. Du vil derefter se tre muligheder: “Stærk opdatering”, “Skyl cache og tvungen opdatering”, vælg den, du ønsker.
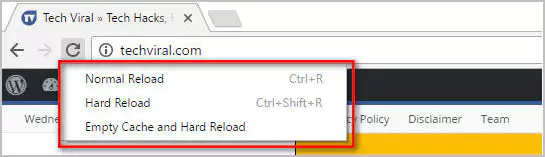
Hvis du har problemer med at få adgang til webstedet, så prøv den tredje mulighed, “tøm cache og gennemtving opdatering”, som normalt løser problemet.
ende.