Dieser Artikel ist eine Setup-Anleitung mit Screenshots, die Ihnen mit 3 Möglichkeiten helfen, Ihren Produktschlüssel in Windows 11 zu überprüfen.
Microsoft hat mit Windows 11 die nächste Version des Windows-Betriebssystems angekündigt. Im Vergleich zu allen anderen Windows-Versionen bietet Windows 11 mehr Funktionen und Anpassungsmöglichkeiten.
Außerdem hat Windows 11 im Vergleich zu Windows 10 ein raffinierteres Erscheinungsbild. Von neuen Symbolen und Hintergrundbildern bis hin zu abgerundeten Ecken finden Sie viele neue Dinge im Betriebssystem Windows 11.
Windows 11 ist ein kostenloses Upgrade für Windows 10-Benutzer, aber Benutzer möchten immer noch ihren Produktschlüssel finden. Die Kenntnis des Produktschlüssels für Windows bietet mehrere Vorteile. Es hilft Ihnen, Ihre Windows-Version sowohl auf alten als auch auf neuen Computern zu aktivieren.
Im Folgenden finden Sie 3 Möglichkeiten, den Produktschlüssel in Windows 11 zu überprüfen. Scrollen Sie weiter, um es sich anzusehen.
Der beste Weg, um den Windows 11-Produktschlüssel zu finden
In diesem Artikel teilen wir eine Schritt-für-Schritt-Anleitung, wie Sie Ihren Windows 11-Produktschlüssel finden.
1. Finden Sie den Windows 11-Produktschlüssel mit der Eingabeaufforderung
Bei dieser Methode verwenden Sie die Eingabeaufforderungsmethode (CMD), um Ihren Produktschlüssel zu finden. Hier sind ein paar einfache Schritte, die Sie befolgen müssen.
- Öffnen Sie zunächst die Windows 11-Suche und geben Sie die Eingabeaufforderung (CMD) ein. Klicken Sie mit der rechten Maustaste auf die Eingabeaufforderung und wählen Sie Als Administrator ausführen aus .
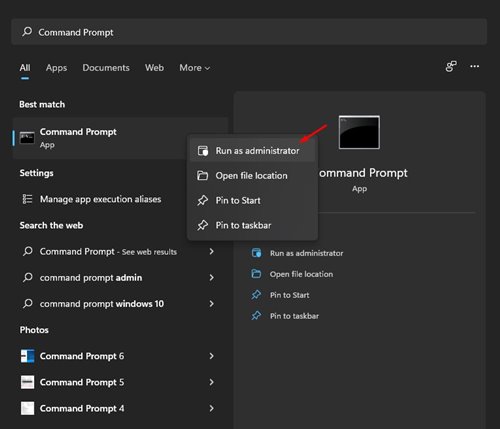
- Führen Sie den folgenden Code in der Eingabeaufforderung aus .
wmic path SoftwareLicensingService get OA3xOriginalProductKey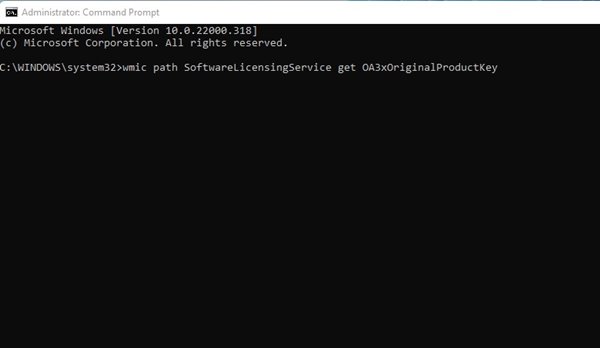
- Der Produktschlüssel wird jetzt in der Eingabeaufforderung aufgeführt.
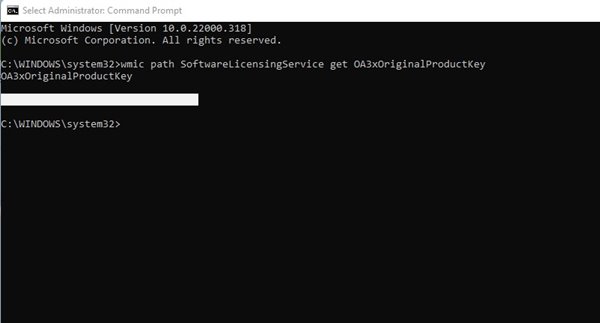
Die Einrichtung ist abgeschlossen. Dies ist der einfachste Weg, Ihren Produktschlüssel auf Ihrem Windows 11-Betriebssystem zu finden.
2. Finden Sie Ihren Produktschlüssel über ShowKeyPlus
ShowKeyPlus ist eine Drittanbieteranwendung, die Produktschlüssel anzeigt. So laden Sie eine Anwendung unter Windows 11 herunter.
- Öffnen Sie zunächst den Microsoft Store und suchen Sie nach ShowKeyPlus .

- Warten Sie nun, bis das Programm installiert ist. Nach der Installation zeigt es Ihnen viele nützliche Informationen wie Build-Version, Produkt-ID, Verfügbarkeit von OEM-Schlüsseln usw.
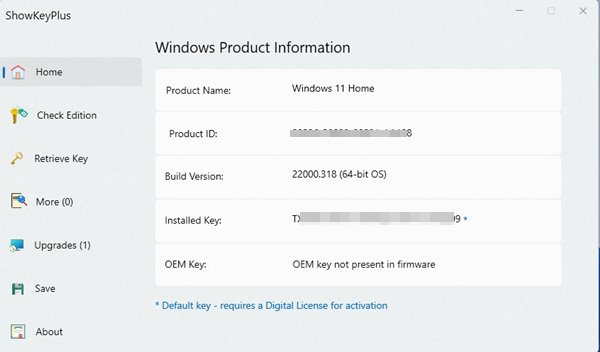
3. Finden Sie Ihren Produktschlüssel selbst heraus
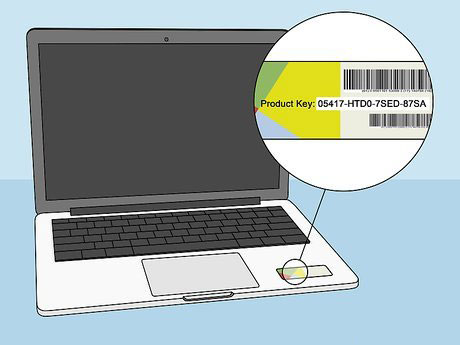
Wenn Sie einen Windows 11-Laptop verwenden, müssen Sie die Unterseite des Laptops überprüfen. Schalten Sie einfach den Laptop ein und überprüfen Sie den Produktschlüssel. Der 25-stellige Schlüssel ist wahrscheinlich Ihr Windows-Produktschlüssel.
Wenn Sie Ihren Produktschlüssel online gekauft haben, müssen Sie Ihre E-Mail-Adresse auf Ihrer Rechnung bestätigen. Der Produktschlüssel befindet sich auf dem Rechnungsbeleg.
Oben haben wir uns 3 Möglichkeiten angesehen, den Produktschlüssel in Windows 11 zu überprüfen. Wir hoffen, dass diese Informationen Ihnen geholfen haben, das zu finden, was Sie brauchen.













