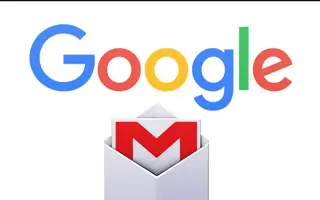Dieser Artikel ist eine Anleitung mit hilfreichen Screenshots zu 4 Möglichkeiten, gelöschte E-Mails aus Gmail wiederherzustellen.
Es kommt sehr häufig vor, dass Benutzer von Computern oder Mobilgeräten versehentlich unbeabsichtigte Inhalte löschen. Gelöschte Elemente können auf Ihrem Computer gespeicherte Dateien oder in Ihrem Gmail-Konto gespeicherte E-Mails enthalten. Wenn wir über die E-Mail-Wiederherstellung in Google Mail sprechen, können Sie Nachrichten 30 Tage lang abrufen, bevor sie für immer verschwinden.
Tatsächlich hat Gmail eine weitere Option, mit der Benutzer E-Mails wiederherstellen können, die vor mehr als 55 Tagen gelöscht wurden. Hierfür ist jedoch ein Google-Administratorkonto erforderlich. Wenn Sie ein normaler Gmail-Nutzer sind, haben Sie keinen Zugriff auf die Admin-Konsole.
Wenn Sie also kürzlich einige E-Mails aus Ihrem Gmail-Konto gelöscht haben und nach einer Möglichkeit suchen, diese E-Mails wiederherzustellen, dann sind Sie auf der richtigen Webseite.
4 Möglichkeiten, gelöschte E-Mails von Gmail wiederherzustellen
Im Folgenden finden Sie 4 Methoden zum Wiederherstellen gelöschter E-Mails aus Gmail. Scrollen Sie weiter, um es sich anzusehen.
1. Gelöschte E-Mails von Google Mail wiederherstellen
Diese Methode verwendet die Webversion von Google Mail, um gelöschte E-Mails wiederherzustellen. Hier sind ein paar einfache Schritte, die Sie befolgen sollten.
- Öffnen Sie zunächst Ihren bevorzugten Webbrowser und melden Sie sich bei Ihrem Gmail-Konto an.
- Scrollen Sie im linken Bereich in der Liste nach unten und klicken Sie auf die Schaltfläche Mehr, wie unten gezeigt.
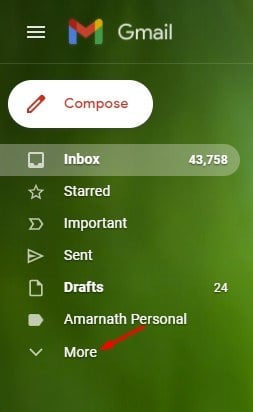
- Klicken Sie als Nächstes auf den Ordner „ Bin “ oder „Trash“ , wie im folgenden Screenshot gezeigt .
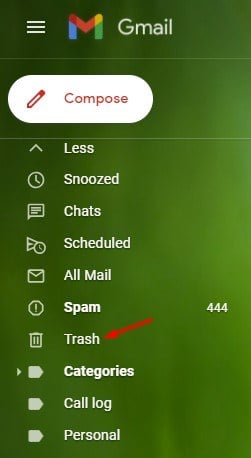
- Sie finden alle gelöschten E-Mails im rechten Bereich.
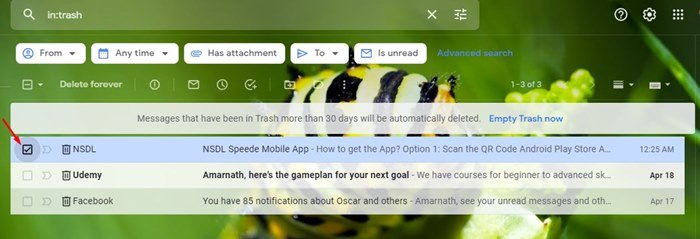
- Sie müssen das Kontrollkästchen neben den E-Mails aktivieren, die Sie wiederherstellen möchten . Wenn Sie fertig sind, tippen Sie auf das Go-Symbol , wie im Screenshot unten gezeigt .
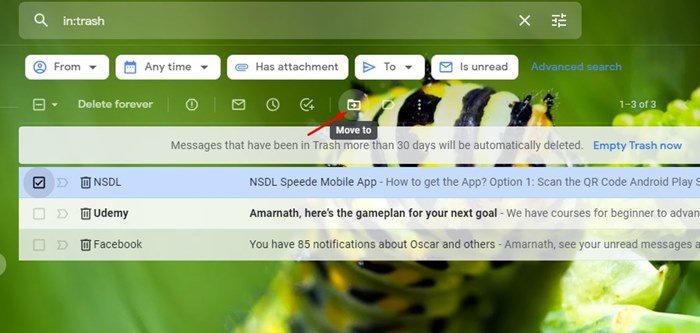
- Sie haben nun verschiedene Ordneroptionen, um Ihre gelöschten E-Mails zu verschieben. Wählen Sie „Posteingang“, um Ihre E-Mail wiederherzustellen.
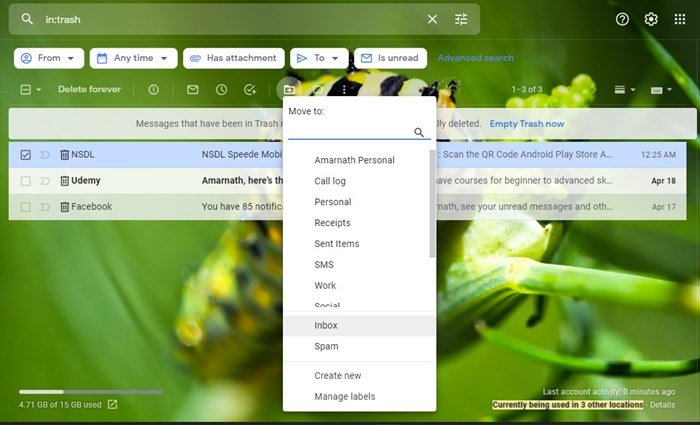
Die Einrichtung ist abgeschlossen. So stellen Sie gelöschte E-Mails in Gmail für den Desktop wieder her.
2. Gelöschte E-Mails aus der Gmail Mobile App wiederherstellen
Wie bei der Webversion können Sie gelöschte E-Mails auch mit der mobilen App von Google Mail wiederherstellen. Hier sind ein paar einfache Schritte, die Sie befolgen sollten.
- Öffnen Sie zunächst die Google Mail-App auf Ihrem Smartphone und tippen Sie wie unten gezeigt auf das Hamburger-Menü.
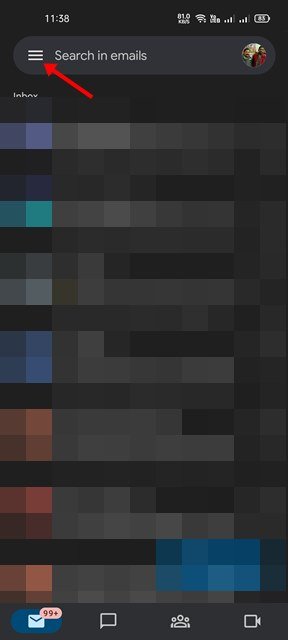
- Sie sehen nun eine Liste mit Ordnern. Sie müssen nach unten scrollen und auf den Bin – Ordner tippen , wie unten gezeigt .
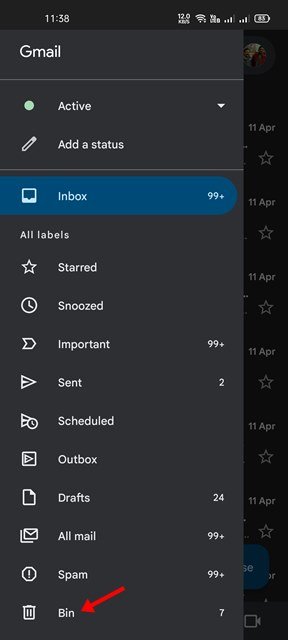
- Wählen Sie nun die E-Mail aus, die Sie wiederherstellen möchten, und tippen Sie auf die Menüoption (drei Punkte) in der oberen rechten Ecke.
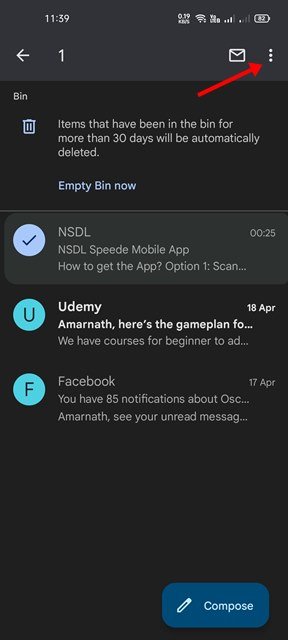
- Klicken Sie im Dropdown-Menü auf die Option Verschieben .
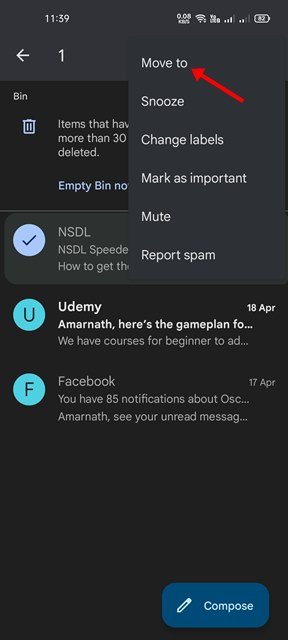
- Wählen Sie nun den Ordner aus , in den Sie die gelöschten E-Mails verschieben möchten.
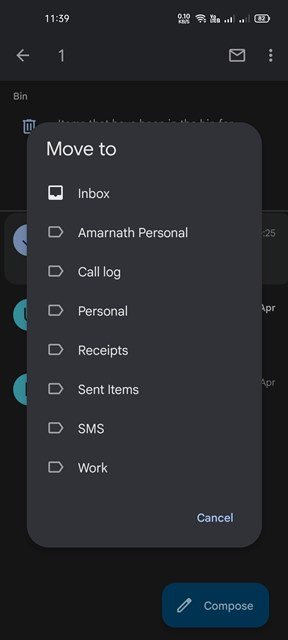
Die Einrichtung ist abgeschlossen. So stellen Sie gelöschte E-Mails aus der Google Mail-App für Mobilgeräte wieder her.
3. Wie kann ich Gmail-E-Mails nach 30 Tagen wiederherstellen?
Wie oben erwähnt, gibt es ein 30-Tage-Fenster, um gelöschte E-Mails wiederherzustellen. Um also gelöschte E-Mails nach 30 Tagen wiederherzustellen, müssen Sie Ihr Google Admin-Konto verwenden. Wenn Sie ein Administratorkonto haben, gehen Sie wie folgt vor:
- Öffnen Sie zunächst einen Webbrowser auf Ihrem Desktop und besuchen Sie admin.google.com. Melden Sie sich dann bei Ihrem Google-Administratorkonto an.
- Klicken Sie in der Admin-Konsole auf Benutzer.
- Wählen Sie nun den Benutzer aus, von dem Sie gelöschte Nachrichten wiederherstellen möchten. Wenn Sie fertig sind, bewegen Sie den Mauszeiger über den Benutzer und wählen Sie „Weitere Optionen“.
- Wählen Sie dann den Datenbereich aus, aus dem Sie E-Mails wiederherstellen möchten. Wenn Sie fertig sind, wählen Sie „Gmail“ als Datentyp und klicken Sie auf die Wiederherstellungsoption.
Die Einrichtung ist abgeschlossen. Es war eine Möglichkeit, gelöschte Nachrichten über die Google Admin-Konsole wiederherzustellen.
4. Stellen Sie dauerhaft gelöschte E-Mails aus Gmail wieder her
Wenn 30 Tage vergangen sind und Sie keinen Zugriff auf die Google Admin-Konsole haben, haben Sie eine andere Möglichkeit, gelöschte E-Mails wiederherzustellen.
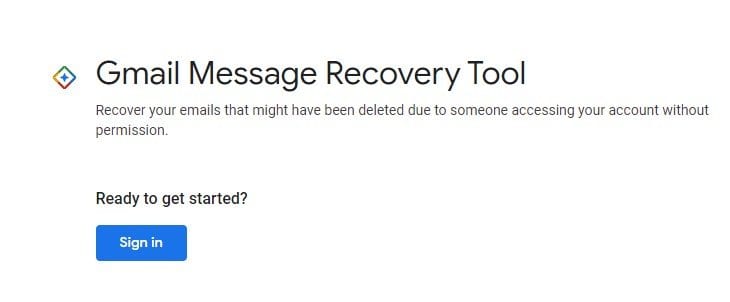
Auch endgültig gelöschte E-Mails können wiederhergestellt werden. Der Vorgang funktioniert jedoch nicht jedes Mal vor 30 oder 55 Tagen. Sie sollten die Schritte zum Wiederherstellen gelöschter E-Mails überprüfen.
Oben haben wir uns 4 Möglichkeiten angesehen, gelöschte E-Mails aus Gmail wiederherzustellen.