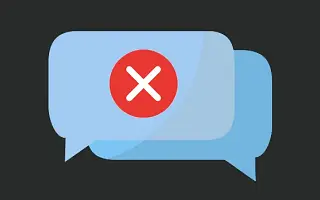Die Benachrichtigungsverwaltung in Android ist eine der leistungsstarken Funktionen des Systems. Sie können Benachrichtigungen in jeder App bis ins kleinste Detail anpassen. Als RCS langsam aber stetig wuchs, wurde Android Messages plötzlich zu einer vielseitigeren Messaging-App.
Sie können jetzt über Wi-Fi mit SMS- und MMS-Nachrichten chatten und vieles mehr. Dies kann auch zu einer Flut neuer Benachrichtigungen führen, und Sie möchten wissen, wie Sie Textnachrichten auf Android stumm schalten oder die Stummschaltung aufheben.
Im Folgenden teilen wir mit, wie Sie die Stummschaltung von Textnachrichten auf Android aktivieren oder deaktivieren. Scrollen Sie weiter, um es sich anzusehen.
So schalten Sie Textnachrichten auf Android stumm oder laut
Im Allgemeinen können Sie Textnachrichten auf Android stummschalten und die Stummschaltung aufheben oder dies für bestimmte Konversationen tun. Die gesuchte Einstellung befindet sich in den Nachrichteneinstellungen.
Sehen Sie sich die detaillierten Anweisungen zur Verwendung unten an.
1. Alle Nachrichten stumm/laut schalten
Wenn Sie anstelle einzelner Konversationen alle Textnachrichten stummschalten oder die Stummschaltung aufheben möchten, können Sie dies ganz einfach in den Systemeinstellungen tun. Sie können wählen, ob Sie per Ton benachrichtigt werden möchten oder ob das System automatisch eine Nachricht übermittelt. Auf Wunsch können Sie die Vibration aktivieren oder deaktivieren oder eingehende Nachrichten als Popup oder Sprechblase anzeigen.
So schalten Sie alle Textnachrichten in Android-Nachrichten stumm/laut.
- Nachricht öffnen .
- Tippen Sie auf das Dreipunktmenü und öffnen Sie Einstellungen .
- Tippen Sie auf Benachrichtigungen .
- Wählen Sie Leise weiterleiten, um die Nachricht stumm zu schalten .
- Öffnen Sie die eingehende Nachricht für weitere Informationen . Sie sollten zusätzliche Benachrichtigungseinstellungen sehen, einschließlich Popup-, Benachrichtigungston-, Vibrations-, Symbolabzeichen- und Sperrbildschirm-Benachrichtigungseinstellungen.
Falls Sie es nicht wussten, Pop-ups sind kurzlebige Banner, die auf jedem Bildschirm erscheinen, wenn Sie eine Nachricht erhalten. Wenn ungeöffnete Nachrichten vorhanden sind, wird auf dem Nachrichtensymbol ein Symbol angezeigt. Und die Sprechblase ist ein Facebook-Messenger-ähnlicher Chat-Kopf, der immer oben ist, sodass Sie schneller auf Gespräche zugreifen und darauf reagieren können.
Die oben genannten Einstellungen gelten jedoch für alle Nachrichten und gelten möglicherweise nicht für alle. Es gibt eine Möglichkeit, eine Einzel- oder Gruppenkonversation stummzuschalten oder die Stummschaltung aufzuheben, während Sie Benachrichtigungen über andere Nachrichten erhalten.
2. Ändern Sie die Benachrichtigungseinstellungen für jede Konversation
Wenn Sie die Textnachrichten eines bestimmten Kontakts stummschalten und über den Rest benachrichtigt werden möchten, können Sie dies in wenigen einfachen Schritten in Ihren Nachrichteneinstellungen tun. Nicht alle Botschaften sind gleich wichtig. Vor allem, wenn es um die vielen Werbe-SMS geht, die viele von uns täglich erhalten. Auch wenn Sie sich schnell ärgern und diese Nachrichten sehen möchten, müssen Sie nicht sofort alarmiert werden.
So ändern Sie die Benachrichtigungseinstellungen für einzelne Unterhaltungen in Android-Nachrichten.
- Nachricht öffnen .
- Öffnen Sie die Konversation, die Sie stumm schalten möchten .
- Tippen Sie auf das Drei-Punkte-Menü und wählen Sie Mehr .
- Wählen Sie Benachrichtigungen aus .
- Sie können diesen Kontakt/Anrufer jetzt priorisieren , die Benachrichtigungsoption beibehalten oder stumm schalten. Sie können auch Sprechblasen, Popups, Symbolabzeichen aktivieren/deaktivieren und eingehende Nachrichten auf dem Sperrbildschirm anzeigen/ausblenden.
3. Aktivieren Sie „Nicht stören“.
„Nicht stören“ ist nützlich, wenn Sie nicht gestört werden möchten. Aber was ist, wenn Sie 90 % der eingehenden Benachrichtigungen blockieren möchten, aber dennoch Textnachrichten oder Anrufe von bestimmten Kontakten zulassen möchten? Es gibt Ausnahmen, die Ihnen dabei helfen können.
Wenn Sie also alles außer Textnachrichten von wichtigen Kontakten stummschalten möchten, befolgen Sie diese Anweisungen:
- Öffnen Sie Einstellungen .
- Tippen Sie auf Benachrichtigungen .
- Wählen Sie „Nicht stören“ aus .
- Wählen Sie unter Ausnahmen Anrufe, Nachrichten und Gespräche aus .
- Tippen Sie auf Nachrichten und wählen Sie Alle , Nur Kontakte oder Nur bevorzugte Kontakte . Sie können Ihre bevorzugten Kontakte aus der Kontakte- App auswählen.
Dies kann nützlich sein, wenn Sie Nachrichten von Familie oder engen Freunden erhalten müssen, während Sie alle anderen Benachrichtigungen auf Ihrem Android-Gerät stumm schalten.
Oben haben wir gesehen, wie man das Stummschalten von Textnachrichten auf Android aktiviert oder deaktiviert. Wir hoffen, dass diese Informationen Ihnen geholfen haben, das Problem zu lösen.