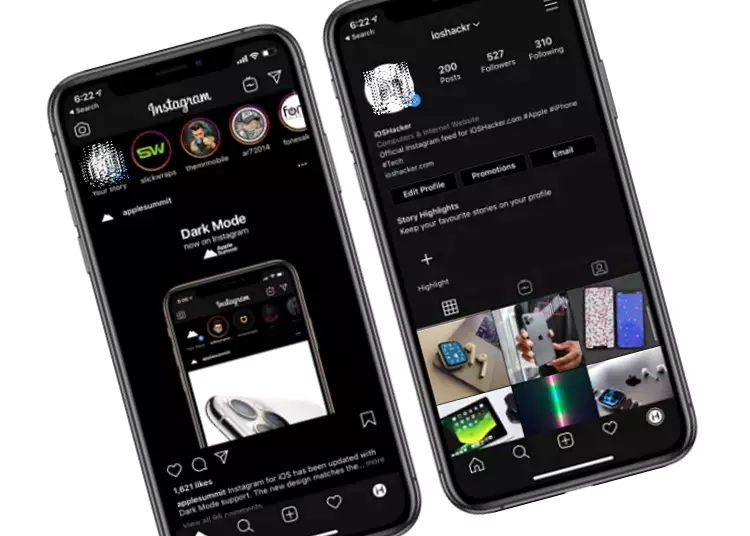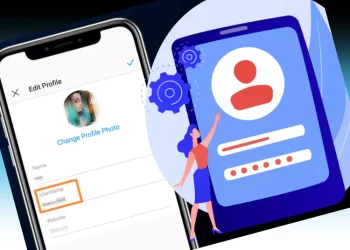In diesem Artikel erfahren Sie, wie Sie den Dunkelmodus auf Instagram für Android, iOS und Webbrowser aktivieren. Der Dunkelmodus erfreut sich aufgrund seiner potenziellen Vorteile, die Augengesundheit zu verbessern und den Batterieverbrauch zu senken, immer größerer Beliebtheit. Befolgen Sie die unten aufgeführten einfachen Schritte, um auf Ihrer bevorzugten Plattform in den Dunkelmodus zu wechseln und ein optisch ansprechendes und energieeffizientes Instagram-Erlebnis zu genießen.
⚡ Wichtige Punkte: Der Dunkelmodus von Instagram ist eine beliebte Funktion, die die Augengesundheit fördert und den Batterieverbrauch reduziert. Benutzer können den Dunkelmodus von Instagram auf verschiedenen Plattformen, einschließlich Android, iOS und Computern, aktivieren, indem sie einfache Schritte befolgen.
So aktivieren Sie den Dunkelmodus auf Instagram für Android, iOS und Web
1. Aktivieren Sie den Dunkelmodus auf Instagram für Android
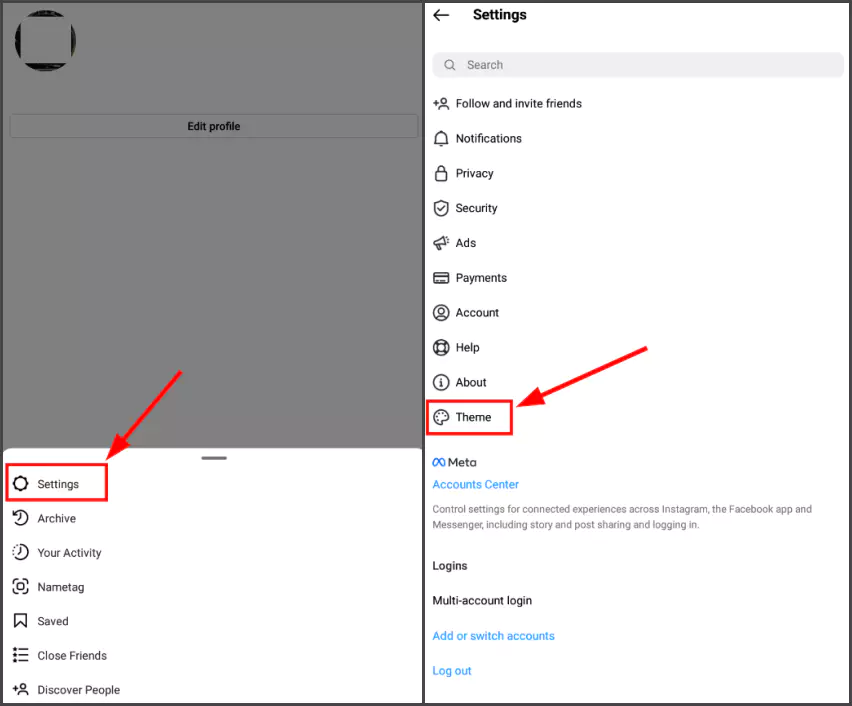
- Melden Sie sich bei Ihrem Instagram-Konto an: Starten Sie die Instagram-App auf Ihrem Android-Gerät und geben Sie Ihre Anmeldedaten ein, um auf Ihr Konto zuzugreifen.
- Gehen Sie zu Ihrem Profilbildschirm: Tippen Sie auf Ihr Profilsymbol in der unteren rechten Ecke der App, um zu Ihrem Profilbildschirm zu gelangen.
- Greifen Sie auf das Einstellungsmenü zu: Suchen Sie auf Ihrem Profilbildschirm normalerweise nach dem Hamburger-Menüsymbol (drei horizontale Linien) in der oberen rechten Ecke. Tippen Sie auf das Symbol, um das Menü zu öffnen.
- Öffnen Sie den Abschnitt „Einstellungen“: Scrollen Sie im Menü nach unten, um die Option „Einstellungen“ zu finden. Tippen Sie darauf, um Ihre Instagram-Einstellungen einzugeben.
- Wählen Sie die Themenoption: Suchen Sie im Einstellungsmenü nach der Option „Thema“ und tippen Sie darauf.
- Dunkelmodus aktivieren: In den Theme-Einstellungen finden Sie zwei Optionen: „Hell“ und „Dunkel“. Um den Dunkelmodus auf Instagram zu aktivieren, wählen Sie die Option „Dunkelmodus“.
- Zurück zum Lichtmodus wechseln: Um zum Standard-Beleuchtungsmodus zurückzukehren, befolgen Sie die gleichen Schritte wie oben beschrieben und wählen Sie in den Designeinstellungen die Modusoption „Beleuchtung“.
2. Aktivieren Sie den Dunkelmodus auf Instagram für iOS
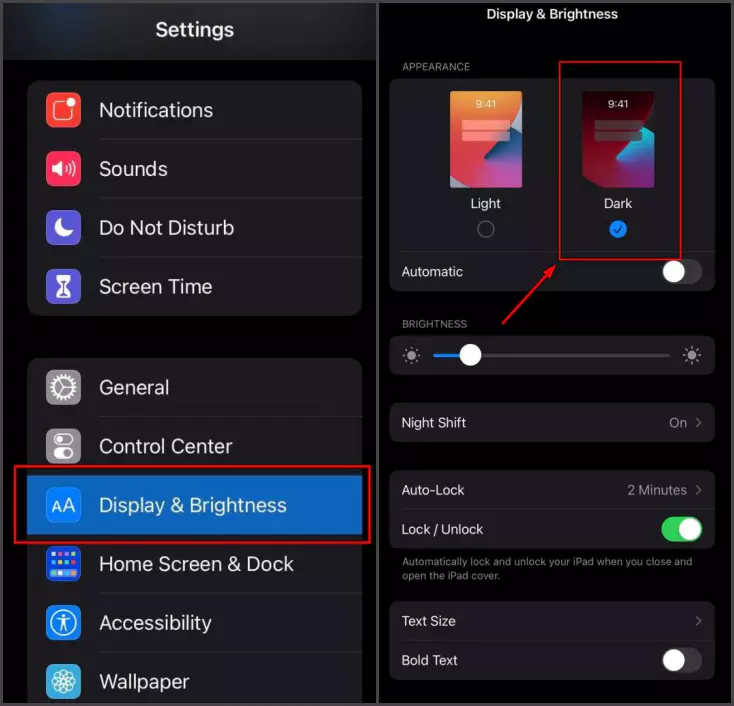
- Greifen Sie auf Ihre Geräteeinstellungen zu: Öffnen Sie die App „Einstellungen“ auf Ihrem iOS-Gerät. Normalerweise finden Sie es auf Ihrem Startbildschirm.
- Wählen Sie „Anzeige & Helligkeit“: Suchen Sie im Menü „Einstellungen“ nach der Option „Anzeige & Helligkeit“ und tippen Sie darauf.
- Dunkelmodus aktivieren: Im Abschnitt „Darstellung“ finden Sie zwei Optionen: „Hell“ und „Dunkel“. Tippen Sie auf die Option „Dunkel“, um den Dunkelmodus für Ihr Gerät zu aktivieren.
- Starten Sie die Instagram-App: Nachdem Sie den Dunkelmodus auf Systemebene aktiviert haben, beenden Sie die Einstellungen-App und starten Sie die Instagram-App über den Startbildschirm Ihres Geräts.
- Genießen Sie Instagram im dunklen Modus: Aktivieren Sie den dunklen Modus auf Systemebene und die Instagram-App passt sich automatisch an das Aussehen des dunklen Modus an.
3. Aktivieren Sie den Dunkelmodus in Instagram für den Webbrowser
Option 1: Benutzerdefinierte URL
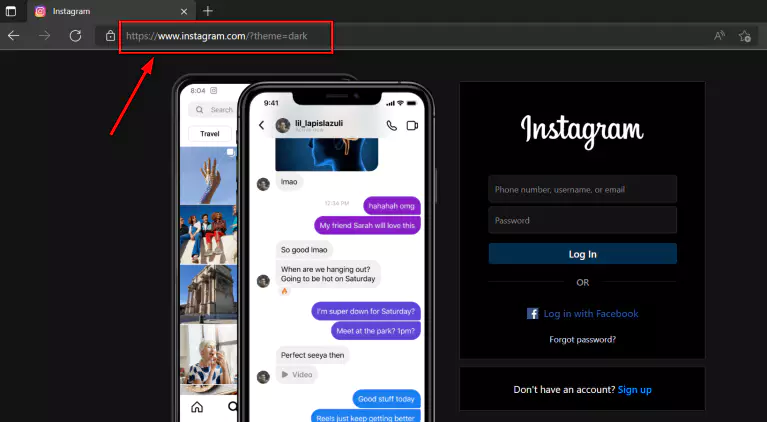
- Öffnen Sie einen Webbrowser: Starten Sie Ihren bevorzugten Webbrowser auf Ihrem Computer.
- Geben Sie Ihre benutzerdefinierte URL ein: Geben Sie „ www.instagram.com/?theme=dark “ in die Adressleiste ein und drücken Sie die Eingabetaste.
- Melden Sie sich bei Ihrem Konto an: Wenn Sie noch nicht angemeldet sind, geben Sie Ihre Instagram-Anmeldedaten ein, um auf Ihr Konto zuzugreifen.
- Erleben Sie Instagram im dunklen Modus: Mit einer benutzerdefinierten URL wird die Instagram-Weboberfläche für ein optisch ansprechendes Erlebnis im dunklen Modus geladen.
Option 2: Browser-Erweiterung
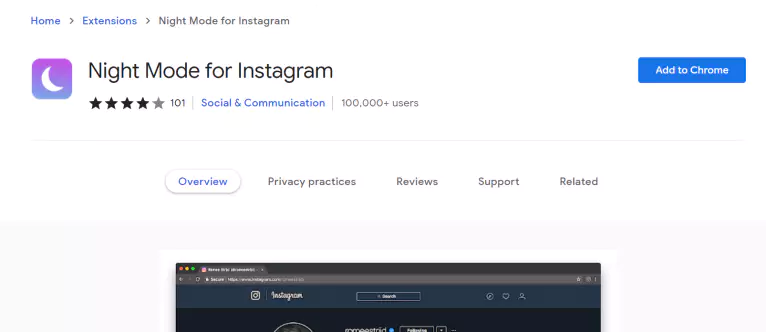
- Browsererweiterungen von Drittanbietern installieren: Suchen und installieren Sie Browsererweiterungen , die den Dunkelmodus für Websites aktivieren können .
- Gehen Sie zu Instagram: Öffnen Sie nach der Installation der Erweiterung einen neuen Tab und besuchen Sie www.instagram.com .
- Dunkelmodus aktivieren: Abhängig von Ihrer Erweiterung müssen Sie den Dunkelmodus möglicherweise manuell aktivieren oder Instagram so einstellen, dass er automatisch aktiviert wird.
- Genießen Sie Instagram im dunklen Modus: Wenn Sie den dunklen Modus über Ihre Browsererweiterung aktivieren, wird die Instagram-Weboberfläche in einem dunklen Farbschema angezeigt.
Vorteile des Instagram-Dunkelmodus
Augengesundheit
Der Dunkelmodus von Instagram kann sich positiv auf die Augengesundheit auswirken, insbesondere wenn die App oder Website in einer dunklen Umgebung verwendet wird. Ein dunkler Hintergrund verringert den Kontrast zwischen dem Bildschirm und der Umgebung und verringert so die Überanstrengung und Ermüdung der Augen.
Batterieverbrauch
Durch die Aktivierung des Dunkelmodus auf Instagram kann der Batterieverbrauch auf Geräten mit OLED- oder AMOLED-Bildschirmen gesenkt werden. Dunkle Pixel benötigen weniger Strom als helle Pixel, was die Akkulaufzeit beim Surfen auf Instagram verbessern kann.
Häufig gestellte Fragen (FAQ).
F: Kann ich den Dunkelmodus in der Instagram-App selbst aktivieren?
A: Für Android- und iOS-Geräte kann der Dunkelmodus über die Systemeinstellungen aktiviert werden. Leider gibt es keine Möglichkeit, den Dunkelmodus direkt in der Instagram-App selbst zu aktivieren.
F: Hat die Aktivierung des Dunkelmodus auf Instagram Auswirkungen auf das Erscheinungsbild anderer Apps oder Websites?
A: Nein, die Aktivierung des Dunkelmodus auf Instagram wirkt sich nur auf das Erscheinungsbild der Instagram-App oder -Website aus. Das Erscheinungsbild anderer Apps oder Websites auf Ihrem Gerät wird dadurch nicht verändert.
F: Ist der Dunkelmodus für alle Versionen von Instagram verfügbar?
A: Der Dunkelmodus ist in der neuesten Version der Instagram-App für Android und iOS verfügbar. Für Webbrowser kann der Dunkelmodus mithilfe der benutzerdefinierten URL-Methode oder Browsererweiterungen aktiviert werden.
beenden
Sie können auf Instagram für Android, iOS und Webbrowser in den Dunkelmodus wechseln, indem Sie die oben beschriebenen einfachen Schritte ausführen. Wenn Sie Instagram im Dunkelmodus nutzen, können Sie von einer optisch ansprechenden Benutzeroberfläche, einer geringeren Belastung der Augen und einer verbesserten Akkulaufzeit profitieren.