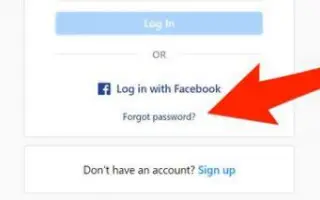Dieser Artikel ist eine Einrichtungsanleitung mit einigen hilfreichen Screenshots zum Ändern oder Zurücksetzen Ihres Instagram-Passworts auf dem Desktop und auf Mobilgeräten.
Es spielt keine Rolle, wie stark ein Passwort ist, das Sie verwenden, um Ihr Online- oder Social-Networking-Konto zu sichern. Es treten Probleme auf, wenn Sie Ihre Passwörter nicht regelmäßig ändern.
Wenn Sie ein Instagram-Influencer sind und Tausende von Followern haben, möchten Sie Ihr Konto niemals verlieren. So können Sie einen Weg finden, Ihr Instagram-Konto vor Hacking-Versuchen zu schützen.
Die zwei besten Dinge, die Sie tun können, um Ihr Instagram-Konto zu sichern, sind, die Zwei-Faktor-Authentifizierung zu aktivieren und Ihr Passwort regelmäßig zu ändern. Das Ändern des Passworts für Ihr Online-Konto ist eine großartige Möglichkeit, es sich oft anzueignen und zur Gewohnheit zu machen.
Wenn Sie also nicht wissen, wie Sie Ihr Instagram-Passwort ändern oder zurücksetzen können, sind Sie auf der richtigen Seite angekommen. Im Folgenden zeigen wir Ihnen, wie Sie Ihr Instagram-Passwort auf dem Desktop und auf Mobilgeräten ändern oder zurücksetzen können. Scrollen Sie weiter, um es sich anzusehen.
So ändern und setzen Sie das Instagram-Passwort auf dem Desktop zurück
Wenn Sie die Desktop-Version von Instagram verwenden und Ihr Passwort ändern oder zurücksetzen möchten, müssen Sie die folgenden Schritte ausführen: So ändern oder setzen Sie Ihr Instagram-Passwort von Ihrem Desktop aus zurück.
Instagram-Passwort auf dem Desktop ändern
- Öffnen Sie zunächst Ihre bevorzugte WebsiteRufen Sie die Instagram-Webseite auf . Melden Sie sich als Nächstes bei Ihrem Instagram-Konto an.
- Klicken Sie auf dem Hauptbildschirm auf Ihr Profilbild .
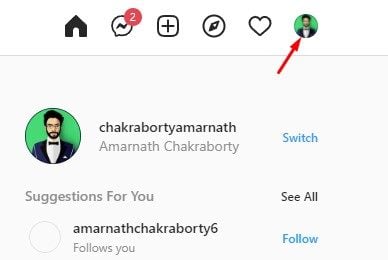
- Klicken Sie in der Liste der Optionen auf Einstellungen .
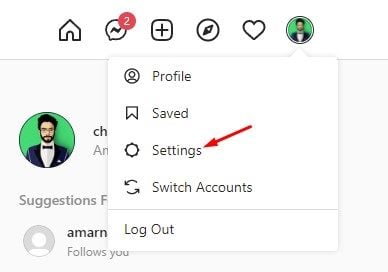
- Klicken Sie im linken Bereich der Seite „Einstellungen“ auf Kennwort ändern.
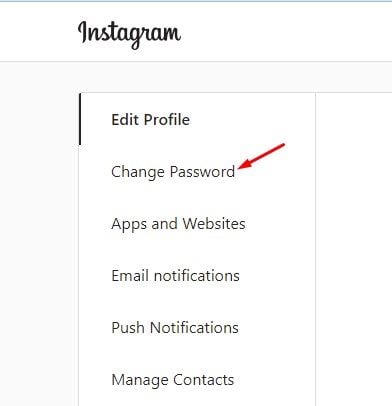
- Geben Sie nun im rechten Bereich Ihr aktuelles Passwort und Ihr neues Passwort ein . Wenn Sie fertig sind, klicken Sie auf die Option Passwort ändern .
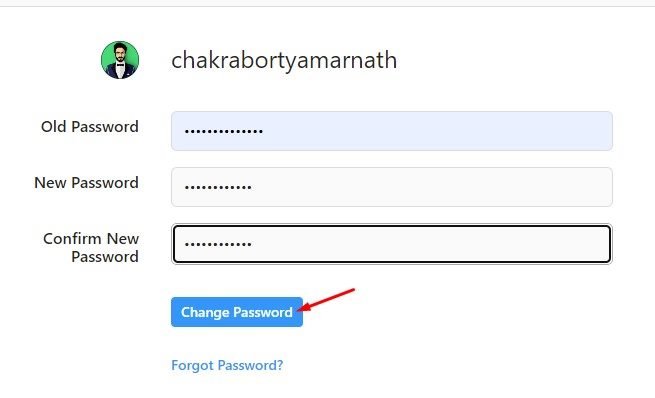
Die Einrichtung ist abgeschlossen. So ändern Sie Ihr Passwort auf der Instagram-Desktop-Website.
Setzen Sie das Instagram-Passwort auf dem Desktop zurück
- Öffnen Sie zunächst Ihren bevorzugten WebbrowserRufen Sie die Instagram-Webseite auf .
- Klicken Sie auf der Anmeldeseite auf Passwort vergessen .
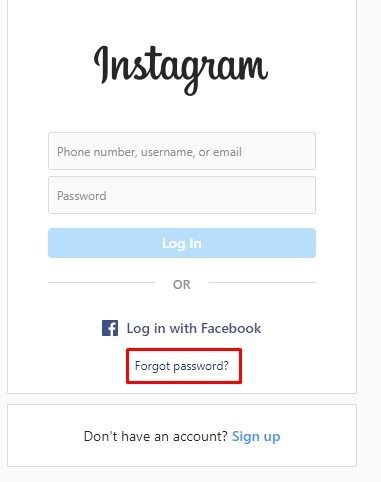
- Sie werden nun aufgefordert, eine E-Mail-Adresse, Telefonnummer oder einen Benutzernamen einzugeben, an den Sie sich erinnern. Geben Sie die mit Ihrem Instagram-Konto verknüpfte E-Mail-Adresse ein und klicken Sie auf Login – Link senden .
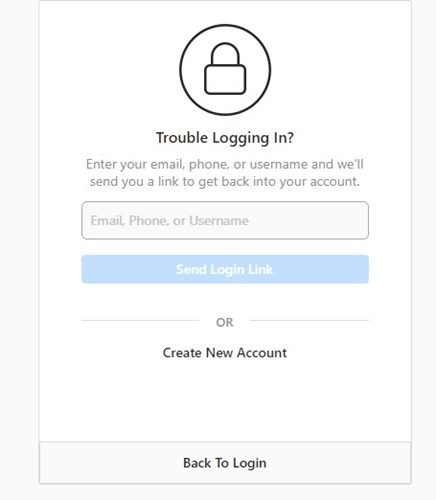
- Sie erhalten eine E-Mail auf Instagram mit einem Link zum Zurücksetzen Ihres Passworts. Klicken Sie in der E-Mail auf die Schaltfläche Passwort zurücksetzen .
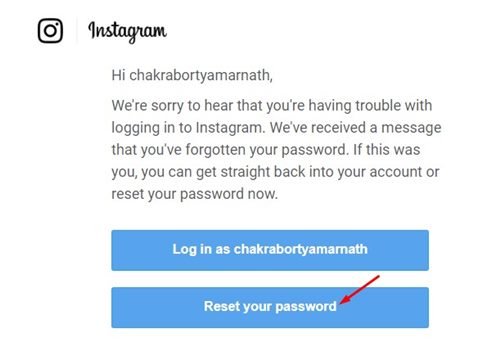
- Geben Sie das neue Passwort ein, das Sie festlegen möchten, und bestätigen Sie es im nächsten Fenster. Wenn Sie fertig sind, klicken Sie auf die Schaltfläche Passwort zurücksetzen.
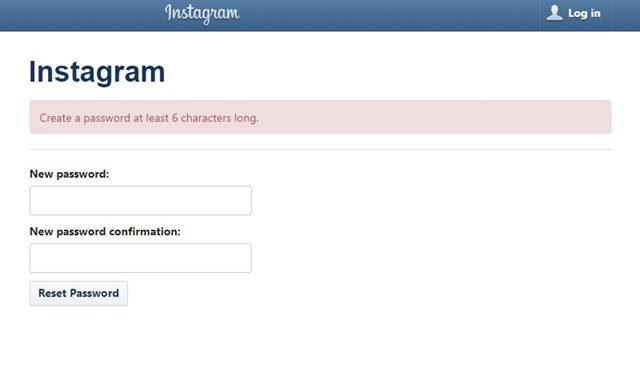
Die Einrichtung ist abgeschlossen. So setzen Sie das Passwort für das Instagram-Konto vom Desktop aus zurück.
So ändern und setzen Sie das Instagram-Passwort auf dem Handy zurück
Sie können das Zurücksetzen Ihres Kontokennworts auch mit der Instagram-App für Android oder iOS ändern. So ändern oder setzen Sie Ihr Instagram-Passwort über die mobile App zurück.
Ändern Sie das Instagram-Passwort über das Handy
- Öffnen Sie zunächst die Instagram-App auf Android oder iOS. Tippen Sie dann wie unten gezeigt auf Ihr Profilbild .
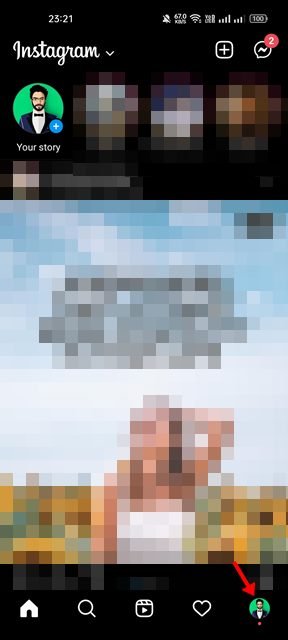
- Klicken Sie oben rechts auf der Profilseite auf das Hamburger – Menü .
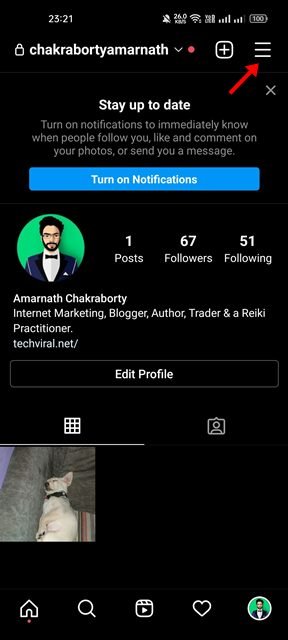
- Wählen Sie Einstellungen aus dem Einblendmenü .
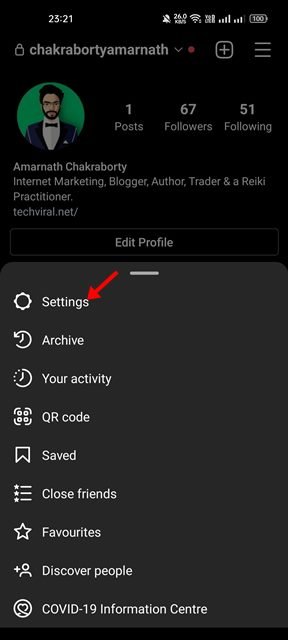
- Scrollen Sie auf der Seite Einstellungen nach unten und tippen Sie auf Sicherheit .
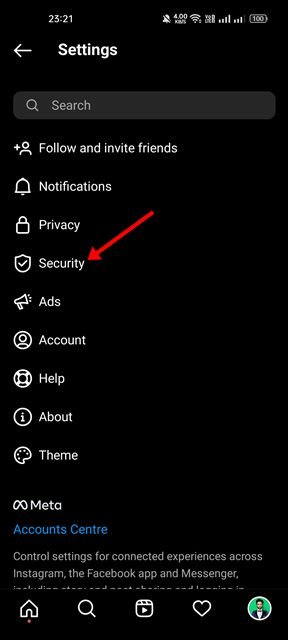
- Tippen Sie auf der Seite „Sicherheit“ unter „Anmeldesicherheit “ auf „ Passwort “.
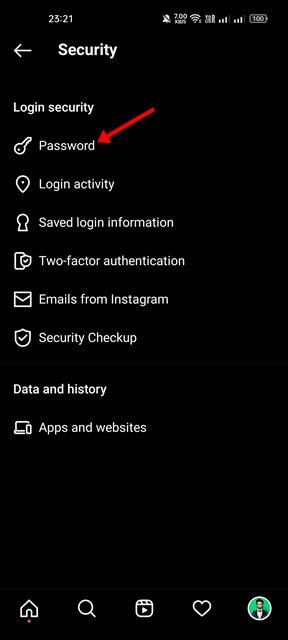
- Geben Sie auf dem Bildschirm „Passwort ändern“ Ihr aktuelles Passwort und Ihr neues Passwort ein. Wenn Sie fertig sind, tippen Sie auf das Häkchen -Symbol in der oberen rechten Ecke .
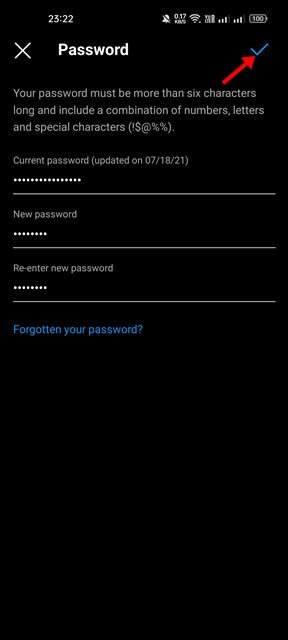
Die Einrichtung ist abgeschlossen. Dadurch wird Ihr Instagram-Passwort geändert. Fertig.
Setzen Sie das Instagram-Passwort über das Handy zurück
- Öffnen Sie zunächst die Instagram-App auf Ihrem Gerät. Auf dem Anmeldebildschirm „Haben Sie bereits ein Konto? Der Link „Anmelden“ befindet sich ganz unten.
- Haben Sie Ihre Anmeldeinformationen auf dem nächsten Bildschirm vergessen? Holen Sie sich Hilfe zu den Anmeldeoptionen.
- Geben Sie im Anmeldehilfebildschirm Ihre E-Mail-Adresse oder Ihren Benutzernamen ein und klicken Sie auf die Schaltfläche Weiter .
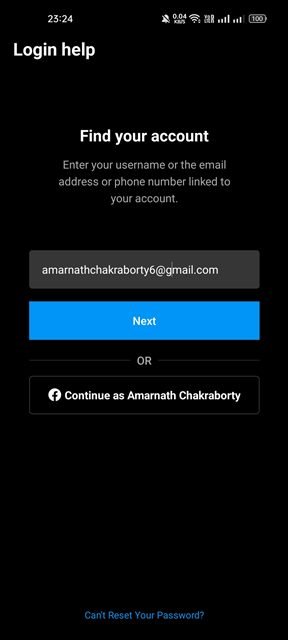
- Sie sollten jetzt das Konto sehen, das mit der von Ihnen eingegebenen E-Mail-Adresse oder dem eingegebenen Benutzernamen verknüpft ist. Sie müssen auswählen, wie Sie auf Ihr Konto zugreifen möchten .
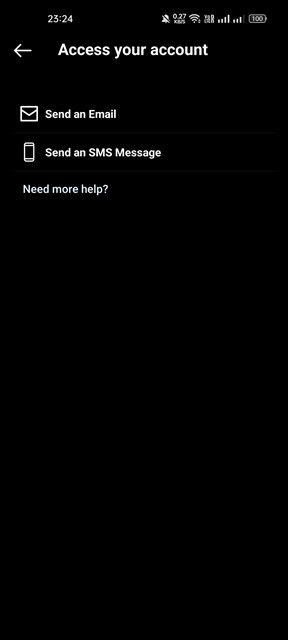
- Wenn Sie die E-Mail-Zustellungsmethode wählen, müssen Sie die Google Mail-App öffnen und die E-Mail zum Zurücksetzen des Passworts auf Instagram überprüfen.
- Die E-Mail-Nachricht enthält einen Link zum Zurücksetzen des Passworts. Drücken Sie in der Nachricht auf die Schaltfläche Passwort zurücksetzen.
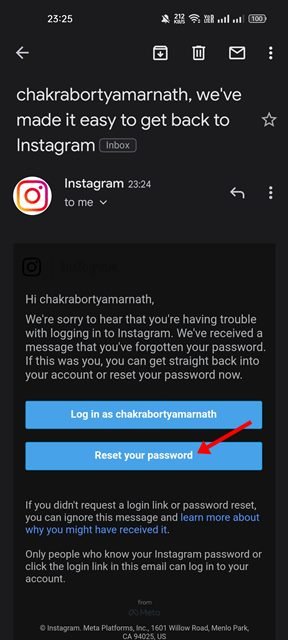
- Wenn Sie auf den Link klicken, werden Sie zu einer Seite zum Zurücksetzen des Passworts weitergeleitet, auf der Sie ein neues Passwort eingeben und auf die Schaltfläche Passwort zurücksetzen klicken müssen .
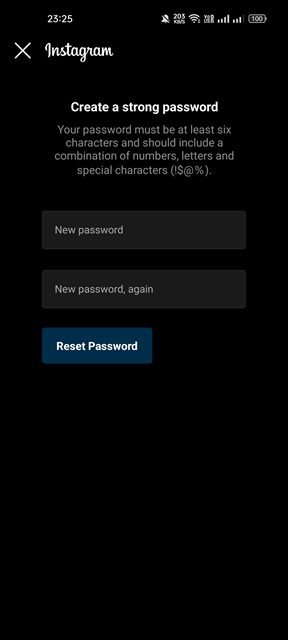
Das ist das Ende. So setzen Sie das Instagram-Passwort über die mobile App zurück.
Oben haben wir gesehen, wie man das Instagram-Passwort auf Desktop und Handy ändert oder zurücksetzt. Wir hoffen, dass diese Informationen Ihnen geholfen haben, das zu finden, was Sie brauchen.