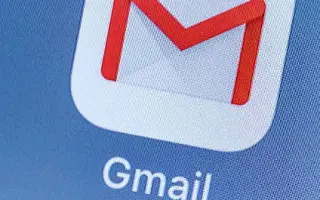Dieser Artikel ist eine Einrichtungsanleitung mit einigen hilfreichen Screenshots zum Ändern oder Zurücksetzen Ihres Passworts in Gmail.
Google Mail bietet bessere Funktionen und Sicherheitsoptionen als jeder andere E-Mail-Dienst. Um Ihr Gmail-Konto vor Hackern zu schützen, können Sie die Zwei-Faktor-Authentifizierung aktivieren und Ihr Passwort regelmäßig ändern.
Das Ändern des Passworts für Ihr Online-Konto gehört zu den Dingen, die Sie sich regelmäßig zur Gewohnheit machen sollten. Aus Sicherheitsgründen können Sie Ihr Google Mail-Passwort ändern oder zurücksetzen, wenn Sie es vergessen. Sie müssen die Webversion von Google Mail verwenden, um Ihr Passwort zu ändern oder zurückzusetzen.
Unten erfahren Sie, wie Sie Ihr Passwort in Gmail ändern oder zurücksetzen. Scrollen Sie weiter, um es sich anzusehen.
Der Vorgang zum Ändern oder Zurücksetzen Ihres Gmail-Passworts
Aus Sicherheitsgründen können Sie Ihr Google Mail-Passwort ändern oder zurücksetzen, wenn Sie es vergessen. Sie müssen die Webversion von Gmail verwenden, um Ihr Passwort zu ändern oder zurückzusetzen. Im Folgenden teilen wir eine Schritt-für-Schritt-Anleitung zum Ändern oder Zurücksetzen Ihres Gmail-Passworts.
1. So ändern Sie Ihr Gmail-Passwort
Wenn Sie sich an Ihr Google Mail-Passwort erinnern und es ändern möchten, müssen Sie die folgenden Schritte ausführen:
- Öffnen Sie zunächst Ihren bevorzugten Webbrowser undGehen Sie zu Ihrer Google-Kontoseite .
- Melden Sie sich nun bei dem Konto an, für das Sie Ihr Passwort ändern möchten. Klicken Sie im linken Bereich auf die Registerkarte Sicherheit .
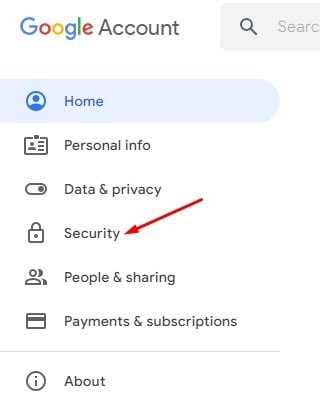
- Scrollen Sie im rechten Bereich nach unten zu Anmeldung bei Google und klicken Sie auf die Option Passwort .
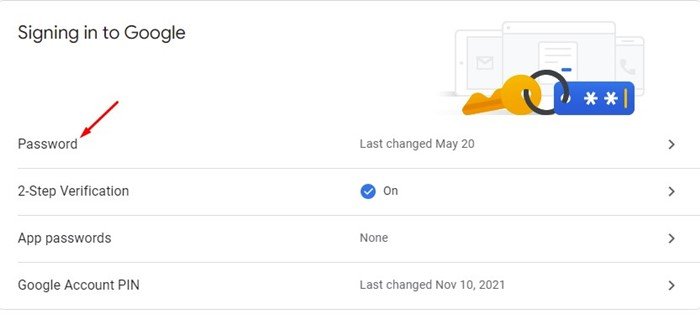
- Sie werden nun aufgefordert, Ihr Passwort einzugeben. Geben Sie Ihr Passwort ein, um Ihr Passwort zu ändern.
- Geben Sie auf der nächsten Seite Ihr neues Passwort ein und bestätigen Sie es . Wenn Sie fertig sind, klicken Sie auf die Schaltfläche Passwort ändern .
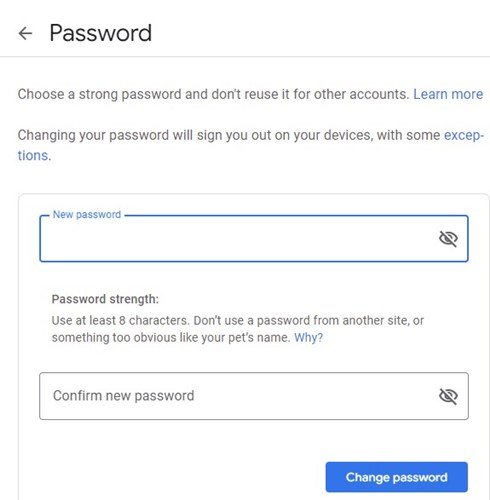
Die Einrichtung ist abgeschlossen. Dadurch wird Ihr Gmail-Passwort geändert. Sie müssen Ihr neues Passwort verwenden, um sich bei allen Google-Diensten anzumelden.
2. So setzen Sie das Gmail-Passwort zurück
Wenn Sie sich nicht an Ihr altes Passwort erinnern können, müssen Sie Ihr Gmail-Passwort zurücksetzen. Es gibt viele Möglichkeiten, Ihr Google Mail-Passwort zurückzusetzen, aber ich werde die einfachste Methode vorstellen. So setzen Sie Ihr Gmail-Passwort zurück:
- Öffnen Sie zuerst Ihren bevorzugten Webbrowser und gehen Sie zu Gmail.com .
- Geben Sie Ihre E-Mail-Adresse ein und klicken Sie auf die Schaltfläche Weiter .
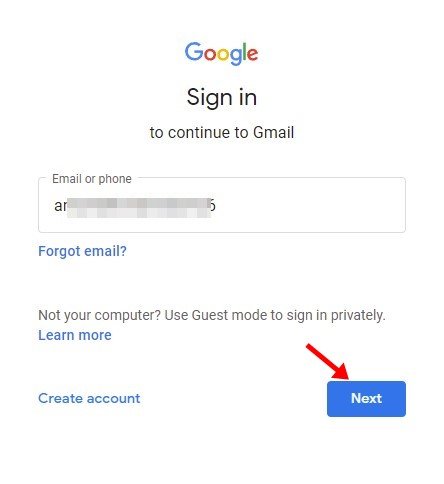
- Klicken Sie im Passworteingabefenster auf den Link Passwort vergessen .
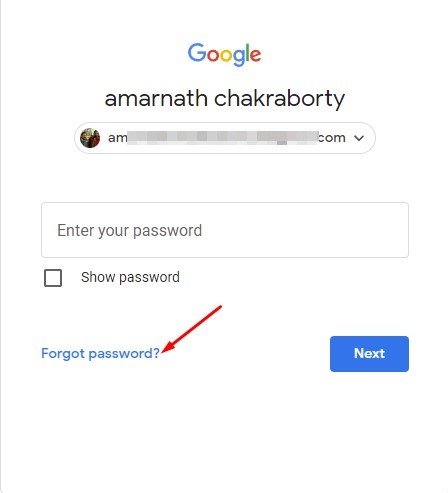
- Wenn Sie ein Mobiltelefon haben, können Sie es verwenden , um Anmeldebenachrichtigungen zu erhalten . Wenn Sie kein verbundenes Telefon haben, müssen Sie auf die Option Andere Methode versuchen klicken.
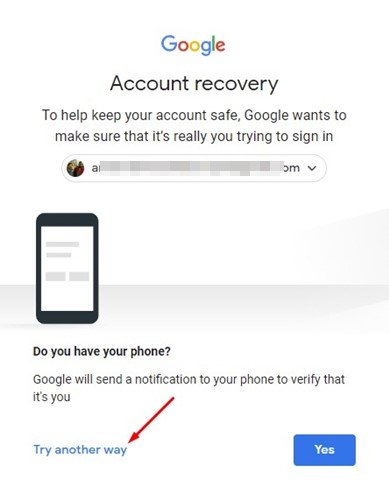
- Jetzt können Sie verschiedene Methoden zur Kennwortwiederherstellung finden. Sie können den 8-stelligen Sicherungscode verwenden oder einen Bestätigungscode für Ihre registrierte Telefonnummer erhalten .
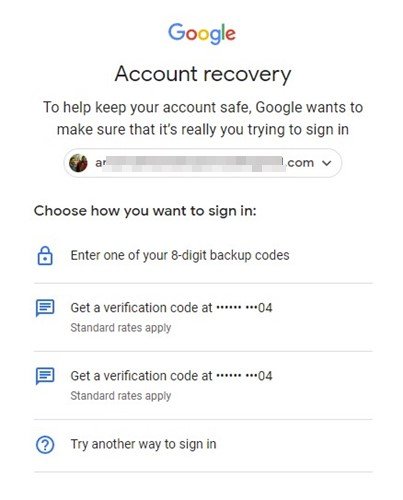
- Nach der Bestätigung wird Ihnen die Option angezeigt, ein neues Passwort zu erstellen. Legen Sie ein neues Passwort fest und klicken Sie auf die Schaltfläche Passwort speichern .
Die Einrichtung ist abgeschlossen. So setzen Sie das Google Mail-Passwort in einfachen Schritten zurück.
Oben haben wir gesehen, wie man das Passwort in Gmail ändert oder zurücksetzt. Wir hoffen, dass diese Informationen Ihnen geholfen haben, das zu finden, was Sie brauchen.