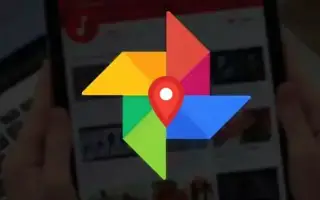Dieser Artikel ist eine Einrichtungsanleitung mit einigen hilfreichen Screenshots zum Ändern des Google Fotos-Albumcovers auf Android.
Es gibt Hunderte von Cloud-Speicheroptionen zum Speichern von Fotos und Videos, aber die, die wir am häufigsten verwendet haben, war Google Fotos. Google Fotos ist in Android-Smartphones integriert und lädt Fotos automatisch auf die Cloud-Server von Google hoch.
Wenn Android-Nutzer die Google Fotos-App verwenden, um ihre Fotos und Videos zu verwalten, kann die App Alben erstellen. Das Erstellen eines Albums in Google Fotos ist einfach, und wenn Sie ein Album erstellen und Ihre Fotos speichern, nimmt Google Fotos automatisch ein Albumcover für Sie auf.
Dieser Vorgang erfolgt automatisch und ist für Benutzer gedacht, die ihre Google Fotos-Alben nicht manuell anpassen möchten. Wenn Sie jedoch Ihr Google Fotos-Album anpassen möchten, können Sie das Titelbild ganz einfach ändern.
Wie man das Albumcover von Google Fotos auf Android ändert, wird unten vorgestellt. Scrollen Sie weiter, um es sich anzusehen.
Ändern Sie das Cover Ihres Google Fotos-Albums
In diesem Artikel teilen wir eine Schritt-für-Schritt-Anleitung zum Ändern des Covers Ihres Google Fotos-Albums. Die Schritte sind einfach.
Richten Sie benutzerdefinierte Albumcover in Google Fotos ein
Sie können das Albumcover Ihres Google Fotos-Albums sowohl auf Android als auch auf iOS ganz einfach ändern. Wir haben die Schritte mit einem Android-Gerät demonstriert. Die Schritte waren auf iOS ziemlich gleich.
- Öffnen Sie zunächst die Google Fotos-App auf Ihrem Android-Gerät .
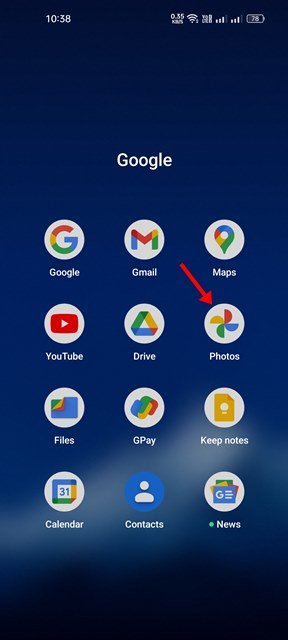
- Tippen Sie als Nächstes auf das Bibliothekssymbol , wie im folgenden Screenshot gezeigt .
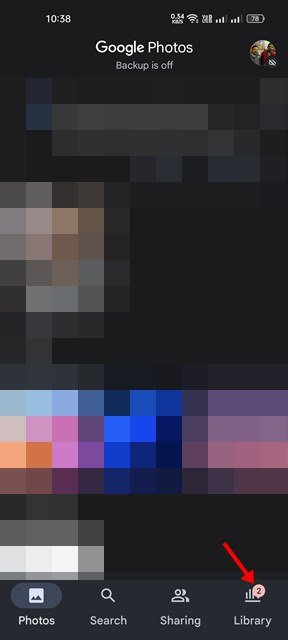
- Jetzt müssen Sie das Album finden, für das Sie das Titelbild ändern möchten. Tippen Sie auf ein Album, um es zu öffnen.
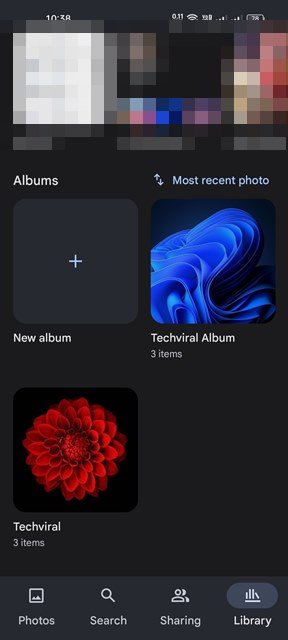
- Jetzt müssen wir ein Bild auswählen, das als Albumcover verwendet werden soll. Öffnen Sie ein Foto und tippen Sie wie unten gezeigt auf die drei Punkte.

- Tippen Sie im Popup-Menü auf die Option Als Albumcover verwenden .
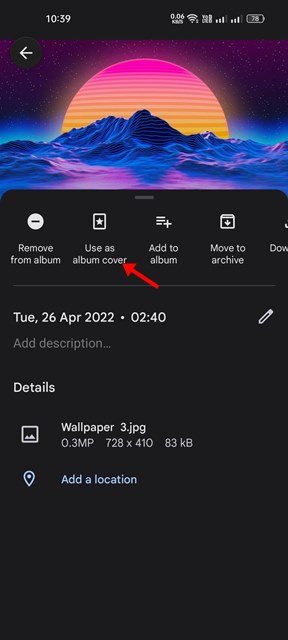
So erfolgt die Einrichtung. So ändern Sie das Cover des Google Fotos-Albums auf Android.
Legen Sie ein Bild als Titelbild fest, das nicht Teil eines Albums ist
Wenn Sie ein Bild als Titelbild platzieren möchten, das nicht Teil eines Albums ist, müssen Sie das Foto zuerst in das Album verschieben. So übertragen Sie Fotos zwischen Alben in Google Fotos.
- Öffnen Sie zunächst das Bild, das Sie verschieben möchten, in Google Fotos. Tippen Sie als Nächstes wie unten gezeigt auf die drei Punkte .

- Tippen Sie im angezeigten Menü auf die Option Zum Album hinzufügen.
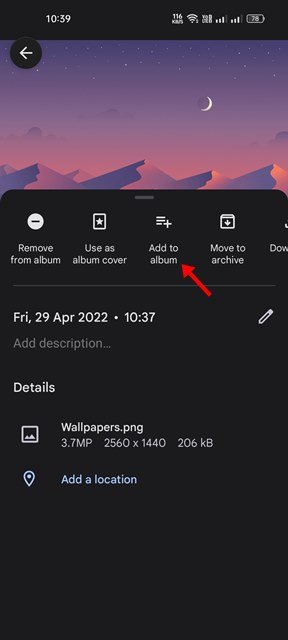
- Wählen Sie nun das Album aus, in das Sie die Fotos verschieben möchten. Dadurch werden die Fotos in das ausgewählte Album verschoben.
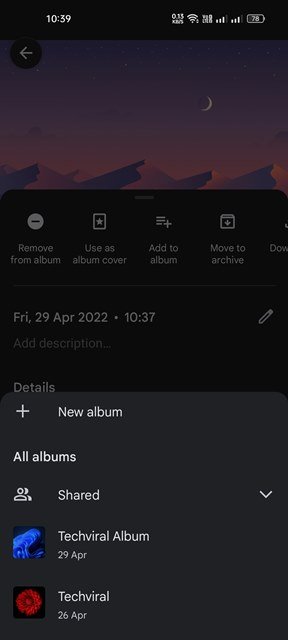
- Nach dem Verschieben müssen Sie die obigen Schritte ausführen, um das Bild als Albumcover für Ihr Google Fotos-Album festzulegen .
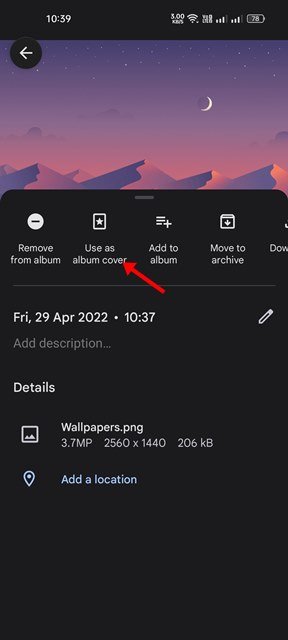
So ändern Sie das Cover des Google-Fotoalbums auf Android.
Neben dem Ändern des Titelbilds können Sie mit Google Fotos auch Alben umbenennen und Zeit und Ort anpassen.
Oben haben wir uns angesehen, wie man das Albumcover von Google Fotos auf Android ändert. Wir hoffen, dass diese Informationen Ihnen geholfen haben, das zu finden, was Sie brauchen.