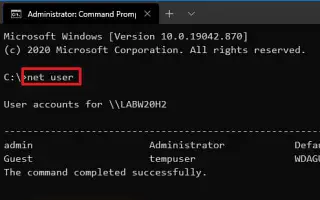Dieser Artikel ist eine Einrichtungsanleitung mit einigen hilfreichen Screenshots zum Ändern des Kontokennworts mithilfe der Eingabeaufforderung in Windows 10. Wenn Sie Ihr lokales Kontokennwort ändern müssen, können Sie auch die Eingabeaufforderung verwenden und in dieser Anleitung erfahren Sie, wie Sie dies in Windows 10 tun.
Wenn Sie vermuten, dass Ihr Windows 10-Passwort gestohlen wurde, empfehlen wir Ihnen, Ihr Windows 10-Kontopasswort in ein anderes Passwort zu ändern, das für andere schwer zu verwenden ist, wenn Sie ein schwaches Passwort haben oder seit langem dasselbe Passwort verwenden . Jemand anderes zu erraten.
Wenn Sie ein lokales Konto haben, das kein Microsoft-Konto hat, gibt es mehrere Möglichkeiten, Ihr Kennwort zu ändern, aber eine schnelle Möglichkeit ist die Verwendung der Eingabeaufforderung.
Im Folgenden werde ich vorstellen, wie Sie das Passwort für das lokale Konto mithilfe der Eingabeaufforderung in Windows 10 ändern. Scrollen Sie weiter, um es sich anzusehen.
Ändern Sie das Kontokennwort über die Eingabeaufforderung
Verwenden Sie das folgende Verfahren, um das Kennwort des lokalen Kontos über die Eingabeaufforderung zu ändern.
- Öffnen Sie Start in Windows 10 .
- Suchen Sie nach Eingabeaufforderung , klicken Sie mit der rechten Maustaste auf das oberste Ergebnis und wählen Sie die Option Als Administrator ausführen.
- Um alle verfügbaren Konten anzuzeigen, geben Sie den folgenden Befehl ein und drücken Sie die Eingabetaste .
net user - Ändern Sie das Kontokennwort, indem Sie den folgenden Befehl eingeben und die Eingabetaste drücken .
net user USERNAME *Stellen Sie sicher, dass Sie USERNAME im Befehl durch den Namen des Kontos ersetzen, das Sie aktualisieren möchten.
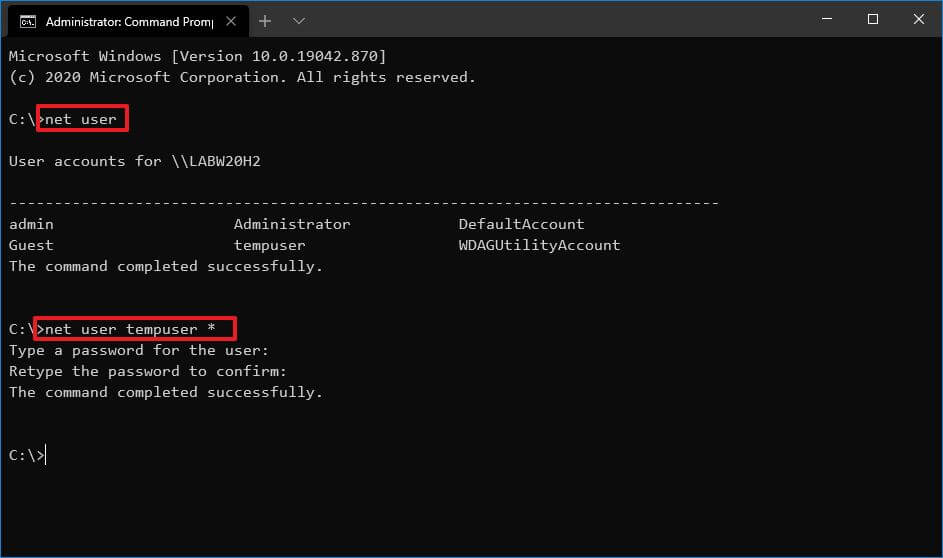
- Geben Sie Ihr neues Passwort ein und drücken Sie die Eingabetaste .
- Geben Sie das neue Passwort zur Bestätigung erneut ein und drücken Sie die Eingabetaste .
Melden Sie sich nach Abschluss des Vorgangs ab und wieder bei Ihrem Windows 10-Konto an, um Ihr neues Kennwort zu verwenden. Wenn Sie ein Konto haben, das mit Ihrem Microsoft-Konto verknüpft ist, gelten die oben beschriebenen Schritte nicht. In diesem Fall müssen Sie Ihr Kontopasswort ändern.
Obwohl sich dieses Handbuch auf Windows 10 konzentriert, sollten diese Schritte auch für Windows 8.1 und Windows 7 funktionieren.
Oben haben wir gesehen, wie man das Kontopasswort über die Eingabeaufforderung in Windows 10 ändert. Wir hoffen, dass diese Informationen Ihnen geholfen haben, das zu finden, was Sie brauchen.