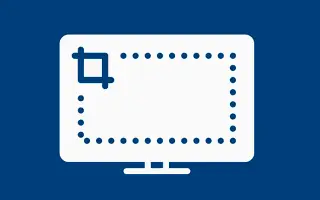Dieser Artikel ist eine Anleitung mit Screenshots, die Ihnen helfen, den Screenshot-Ordner in Windows 11 zu ändern.
Ein Screenshot ist ein Bild, das alles erfasst, was Sie auf Ihrem Computer- oder Smartphone-Bildschirm sehen. Manchmal müssen Sie einen Screenshot auf Ihrem Windows 11-Computer machen, und dafür kann es eine Reihe von Gründen geben.
Das Aufnehmen von Screenshots in Windows 11 ist nicht nur praktisch, sondern kann Ihnen auch Zeit sparen, insbesondere wenn Sie etwas demonstrieren müssen, das mit Worten schwer zu erklären ist. Wenn Sie die Tastenkombination „Win-Taste + Bildschirm drucken“ verwenden, um einen Screenshot zu erstellen, werden Sie feststellen, dass der in Windows 11 aufgenommene Screenshot im Ordner „Screenshots“ innerhalb des Ordners „Fotos“ gespeichert wird.
Wenn Sie in Windows 11 den Standardordner ändern möchten, ist es sehr einfach, den Speicherort für Screenshots zu ändern.
Unten erfahren Sie, wie Sie den Screenshot-Ordner in Windows 11 ändern. Scrollen Sie weiter, um es sich anzusehen.
Schritte zum Ändern des Speicherorts des Screenshot-Ordners in Windows 11
In diesem Artikel teilen wir eine Schritt-für-Schritt-Anleitung zum Ändern des Speicherorts des Screenshot-Ordners in Windows 11. Die Schritte sind sehr einfach.
- Öffnen Sie zunächst den Datei-Explorer auf Ihrem PC und gehen Sie in den Ordner „C:\Users\Pictures“ .
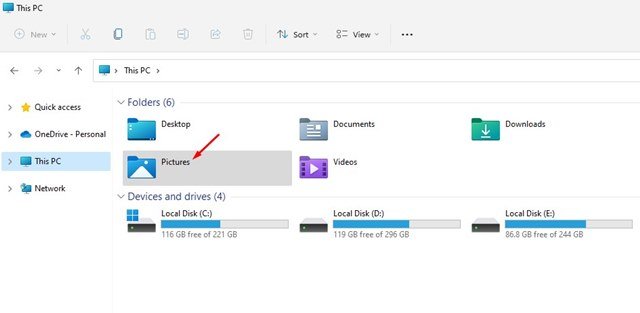
- Es gibt mehrere Ordner im Ordner Fotos. Sie müssen mit der rechten Maustaste auf den Screenshots -Ordner klicken und Eigenschaften auswählen .
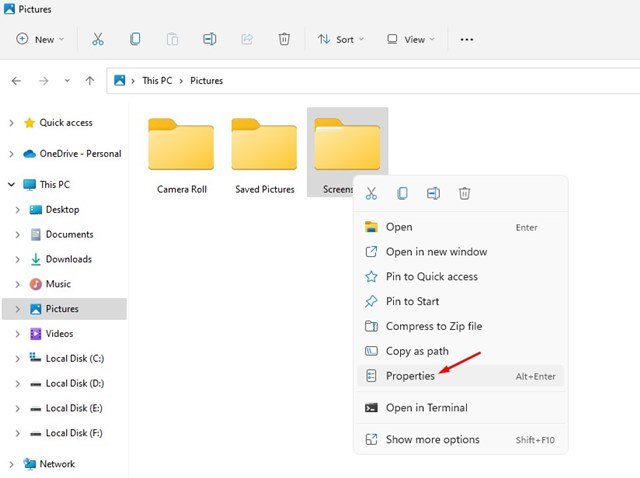
- Wechseln Sie in den Screenshot-Eigenschaften zur Registerkarte Standort, wie im folgenden Screenshot gezeigt.
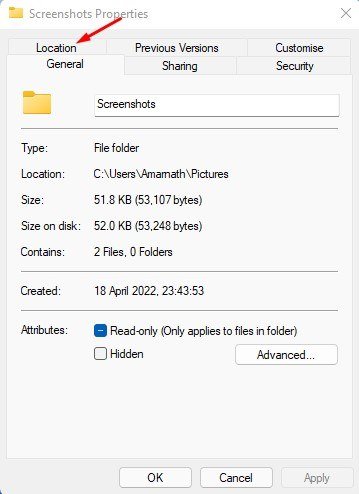
- Klicken Sie dann auf die Schaltfläche Los, wie im folgenden Screenshot gezeigt .
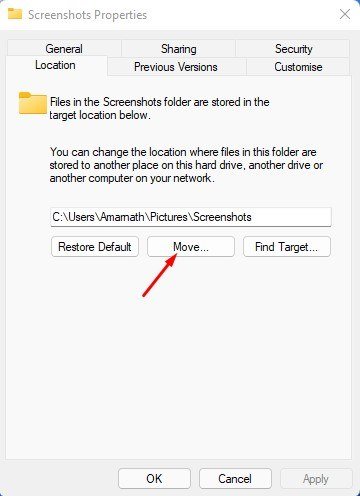
- Wählen Sie nun in der Dateiauswahl-Oberfläche einen neuen Ordner aus, in dem der Screenshot gespeichert werden soll. Wenn Sie fertig sind, klicken Sie auf die Schaltfläche Ordner auswählen.
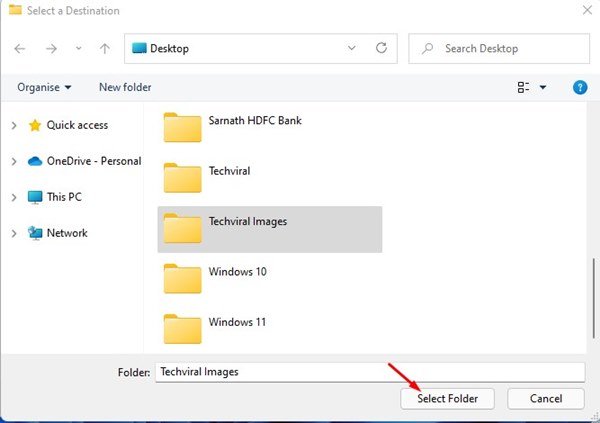
- Dadurch wird der standardmäßige Speicherort des Screenshot-Ordners in Windows 11 geändert. Klicken Sie einfach auf die Schaltfläche OK, um die Änderungen zu übernehmen .
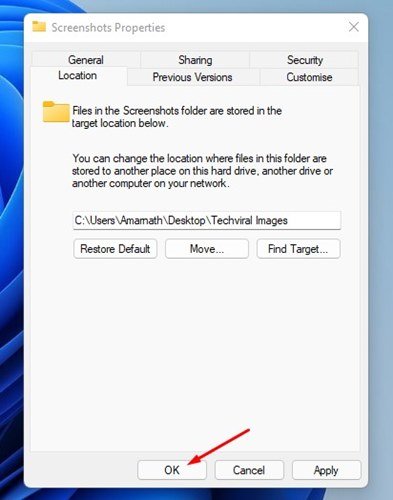
- Sie werden nun aufgefordert, alle Screenshots in einen neuen Ordner zu verschieben. Klicken Sie auf die Schaltfläche Ja , um alle Screenshots in den neuen Ordner zu verschieben.
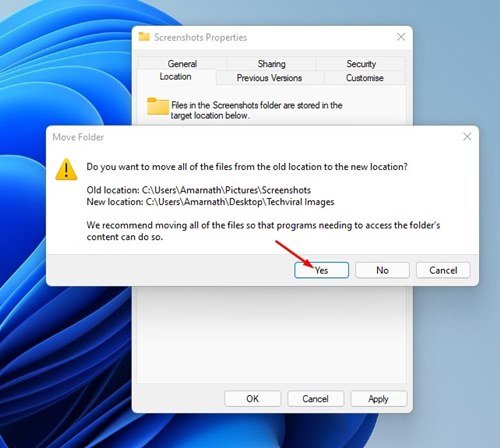
Die Einrichtung ist abgeschlossen. So ändern Sie den Standardspeicherort des Screenshot-Ordners in Windows 11.
Oben haben wir uns angesehen, wie man den Screenshot-Ordner in Windows 11 ändert.