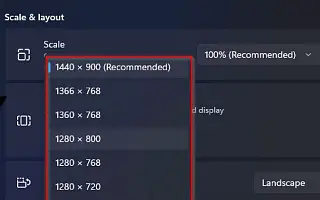Dieser Artikel ist eine Einrichtungsanleitung mit Screenshots für diejenigen, die die Bildschirmauflösung in Windows 11 ändern möchten.
Windows 11 wendet die optimale Bildschirmauflösung an, um Elemente und Text auf Ihrem Laptop oder Desktop-Computer so scharf wie möglich darzustellen, aber manchmal müssen Sie diese Einstellung möglicherweise manuell ändern.
Wenn Sie beispielsweise einen Monitor haben, der 1366 x 768 Pixel unterstützt, oder wenn Ihr Gerät eine Auflösung von 1080p (1920 x 1080 Pixel) oder 4K (3840 x 2160 Pixel) hat und Windows 11 aus irgendeinem seltsamen Grund nicht unterstützt wird, Sie können entweder die richtigen Einstellungen anzeigen oder eine andere Größe verwenden. Ich versuche, ein sekundäres Display einzurichten und die Auflösung meines primären Monitors anzupassen.
Was auch immer der Grund sein mag, Windows 11 bietet eine einfache Möglichkeit, die Auflösung eines beliebigen Monitors in der App „Einstellungen“ anzupassen. Sie können auch eine Drittanbieter-App verwenden, um die Auflösung über die Eingabeaufforderung zu ändern.
Im Folgenden teilen wir mit, wie Sie die Bildschirmauflösung in Windows 11 ändern können. Scrollen Sie weiter, um es sich anzusehen.
Ändern Sie die Bildschirmauflösung in Windows 11
In diesem Artikel lernen Sie die einfachen Schritte kennen, um die Auflösung Ihres Bildschirms in Windows 11 zu ändern.
Gehen Sie folgendermaßen vor, um die Bildschirmauflösung in Windows 11 zu ändern:
- Öffnen Sie die Einstellungen in Windows 11 .
- Klicken Sie auf System .
- Klicken Sie rechts auf die Anzeigeseite .
- Wählen Sie oben Anzeige (wenn Sie sich in einer Einrichtung mit mehreren Monitoren befinden).
- Ändern Sie die Bildschirmauflösung in Windows 11 mithilfe der Einstellung „ Anzeigeauflösung “ im Abschnitt „Größe und Layout“ .
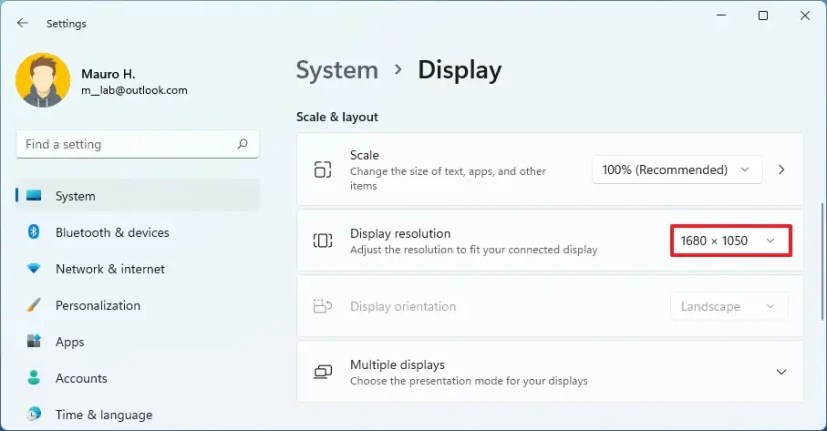
- Klicken Sie auf die Schaltfläche Änderungen beibehalten.
Wenn Sie die Schritte ausführen, wird die neue Auflösung auf Ihr Display angewendet und je nach Ihren Einstellungen werden Elemente auf dem Bildschirm größer und besser sichtbar.
Alternativ können Sie am einfachsten auf die Auflösungseinstellungen zugreifen, indem Sie mit der rechten Maustaste auf den Desktop klicken und die Option „Anzeigeeinstellungen“ auswählen. Wenn Sie versuchen, das Element zu vergrößern, sollten Sie die Auflösung nicht ändern. Stattdessen müssen Sie die Einstellung „Scale“ ändern.
Oben haben wir uns angesehen, wie Sie die Bildschirmauflösung in Windows 11 ändern können. Wir hoffen, dass diese Informationen Ihnen geholfen haben, das zu finden, was Sie brauchen.