Dieser Artikel ist eine Anleitung mit Screenshots, die Ihnen helfen, die Einstellungen zu ändern, um die Qualität der Videowiedergabe in Windows 11 unter Windows 11 zu verbessern.
Wenn Sie Windows 11 verwenden, werden Sie feststellen, dass das Betriebssystem ein neues Design hat und eine Reihe neuer Funktionen bietet. Eine der großartigen Funktionen von Windows 11 ist die Fähigkeit, Videos automatisch zu verarbeiten, um die Qualität zu verbessern.
Ja, Windows 11 kann Wiedergabeeinstellungen steuern, die Videos in einigen Apps automatisch verbessern. Windows 11 steuert nur die Wiedergabeeinstellungen für UWP-Apps (Universelle Windows-Plattform), wie z. B. den Edge-Browser, Fotos, Filme & TV und Video-Apps, die aus dem Microsoft Store heruntergeladen wurden.
In Windows 11 können Sie die Wiedergabeeinstellungen von Videos, die in Ihrem Webbrowser abgespielt werden, oder andere Video-Streaming-Apps, die von Drittanbieterquellen heruntergeladen wurden, nicht steuern. Diese Funktion funktioniert nur auf kompatibler Hardware.
Im Folgenden erfahren Sie, wie Sie die Einstellungen ändern, um die Qualität der Videowiedergabe in Windows 11 zu verbessern. Scrollen Sie weiter, um es sich anzusehen.
Schritte zum Ändern der Wiedergabeeinstellungen, um das Video in Windows 11 zu verbessern
Wenn Sie daran interessiert sind, die Videowiedergabeeinstellungen in Windows 11 zu ändern, um die Videoqualität zu verbessern, lesen Sie die richtige Anleitung. In diesem Artikel geben wir eine Schritt-für-Schritt-Anleitung zur automatischen Verarbeitung und Verbesserung von Videos in Windows 11.
- Klicken Sie zunächst auf das Startmenü von Windows 11 und wählen Sie Einstellungen .

- Klicken Sie im linken Bereich der App „Einstellungen“ auf App-Optionen.
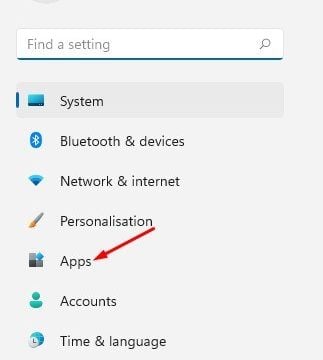
- Scrollen Sie im rechten Bereich nach unten und klicken Sie auf die Option Video abspielen , wie im Screenshot unten gezeigt .

- Scrollen Sie auf dem Videowiedergabebildschirm nach unten und aktivieren Sie die Option „Video automatisch zur Verbesserung verarbeiten (je nach Gerätehardware)“ .
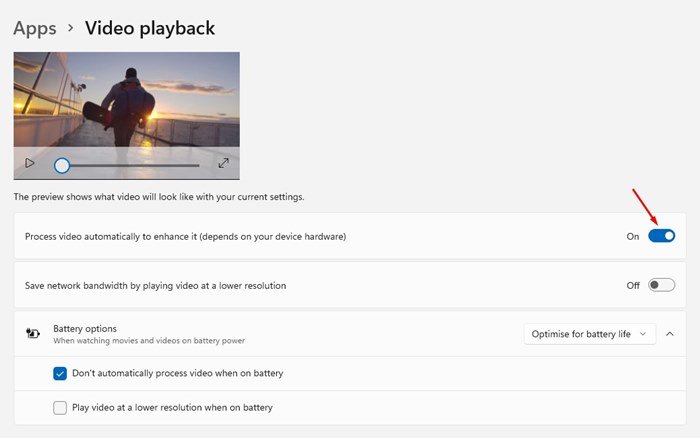
- Sie können die Einstellungen-App jetzt schließen. Windows 11 verbessert jetzt automatisch die Videowiedergabe, um die Qualität zu verbessern.
- Um diese Funktion zu deaktivieren, müssen Sie in Schritt 4 den Schalter „Video automatisch verbessern“ deaktivieren .
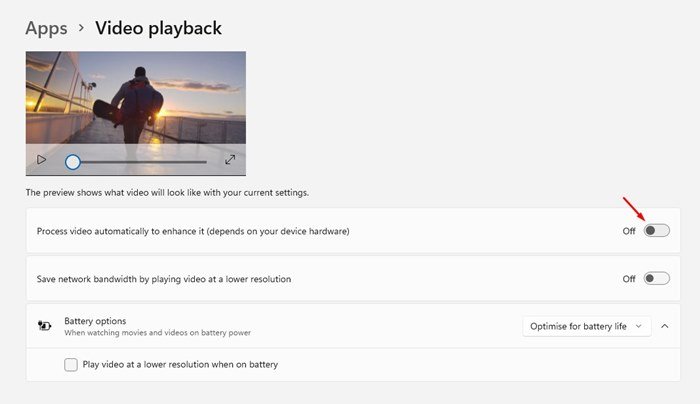
Jetzt ist es vorbei. So verbessern Sie automatisch die Qualität der Videowiedergabe in Windows 11. Von nun an spielt Windows 11 das Video in hoher Auflösung für eine bessere Videoqualität ab.
Benutzer sollten sich jedoch darüber im Klaren sein, dass die Aktivierung dieser Funktion die Nutzung der Internetbandbreite in Windows 11 erhöht. Daher ist es am besten, Datennutzungslimits in Windows 11 festzulegen, um die Sicherheit zu gewährleisten.
Oben haben wir uns angesehen, wie Sie die Einstellungen ändern können, um die Qualität der Videowiedergabe in Windows 11 zu verbessern. Wir hoffen, dass diese Informationen Ihnen geholfen haben, das zu finden, was Sie brauchen.













