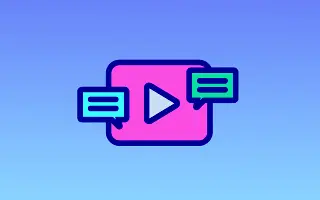Dieser Artikel ist eine Anleitung mit Screenshots, die Ihnen helfen, die Farbe von Untertiteln auf YouTube zu ändern.
Wenn Sie sich für Ihre tägliche Unterhaltung auf YouTube verlassen, werden Sie die Bedeutung von Untertiteln oder Untertiteln erkennen. Nicht nur auf YouTube sind Untertitel für alle im Internet verfügbaren Videos sehr wichtig.
Wenn wir über YouTube-Untertitel sprechen, können sie Ihnen helfen, die Videos zu sehen und zu verstehen, die in einer Sprache verfügbar sind, die Sie nicht verstehen. YouTube-Untertitel sind also eine Möglichkeit, den Inhalt des Videos besser zu verstehen.
Standardmäßig werden Untertitel von YouTube-Videos mit schwarzem Hintergrund und weißer Textfarbe angezeigt, Sie können das Aussehen jedoch an Ihre Bedürfnisse anpassen. Wenn Sie also nach einer Möglichkeit suchen, die Untertitelfarbe auf YouTube zu ändern, lesen Sie die richtige Anleitung.
Unten erfahren Sie, wie Sie die Farbe von Untertiteln auf YouTube ändern können. Scrollen Sie weiter, um es sich anzusehen.
So ändern Sie die Untertitelfarbe auf YouTube (Desktop, Mobil)
In diesem Artikel teilen wir eine Schritt-für-Schritt-Anleitung zum Ändern der Untertitelfarbe auf YouTube. Wir haben Tutorials für Computer und Smartphones geteilt.
1. Ändern Sie die Untertitelfarbe in YouTube für den Desktop
Wenn Sie die Webversion von YouTube verwenden, um Videos anzusehen, müssen Sie diese Anleitung befolgen. So ändern Sie die Untertitelfarbe in YouTube für den Desktop.
- Öffnen Sie zunächst Ihren bevorzugten Webbrowser und besuchen Sie YouTube.com. Öffnen Sie als Nächstes das Video, das Sie ansehen möchten.
- Tippen Sie dann auf die CC-Schaltfläche, um die Untertitel wie unten gezeigt zu aktivieren.
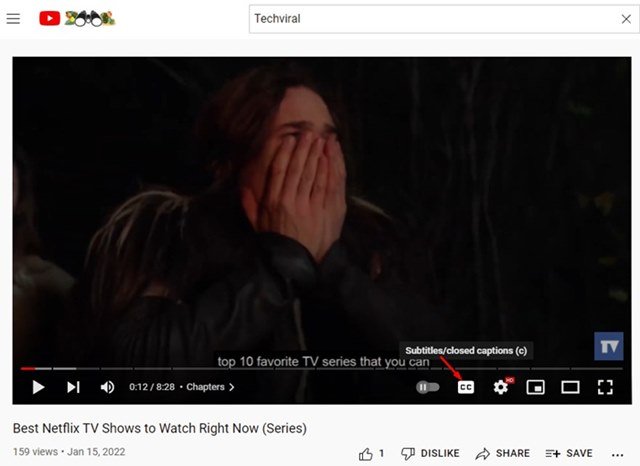
- Klicken Sie als Nächstes auf das Zahnradsymbol Einstellungen und drücken Sie wie unten gezeigt auf Untertitel/CC.
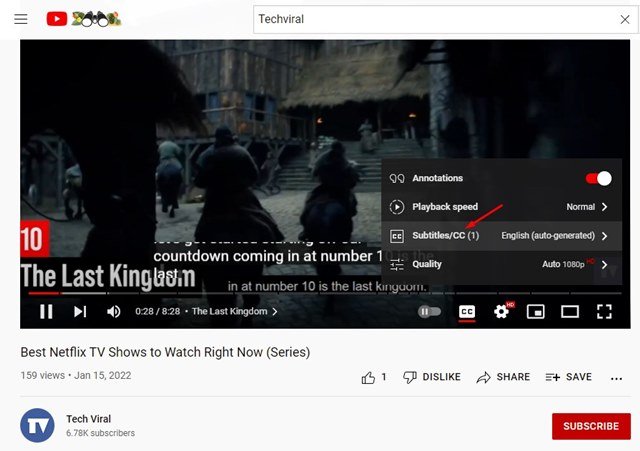
- Drücken Sie dann die Optionstaste hinter Untertitel/CC, wie unten gezeigt.
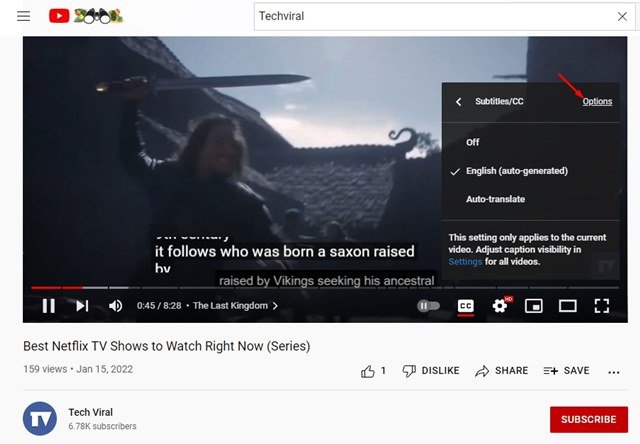
- Sie haben jetzt eine Vielzahl von Personalisierungsoptionen. Tippen Sie auf die Option Schriftfarbe und wählen Sie die gewünschte Farbe aus .
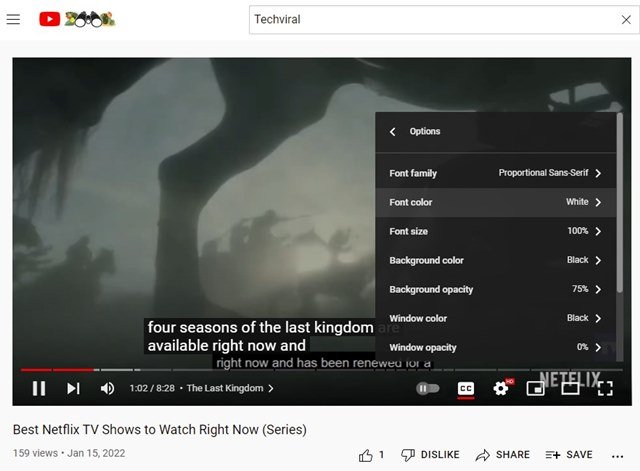
Die Einrichtung ist nun abgeschlossen. So ändern Sie die Untertitelfarbe in YouTube für den Desktop.
2. Ändern Sie die Untertitelfarbe in YouTube für Android
Wenn Sie die mobile YouTube-App verwenden, um Videos anzusehen, müssen Sie dieser Methode folgen. So ändern Sie die Untertitelfarbe in YouTube für Android.
- Öffnen Sie zunächst die YouTube-App auf Ihrem Android-Smartphone. Tippen Sie dann wie unten gezeigt auf Ihr Profilbild .
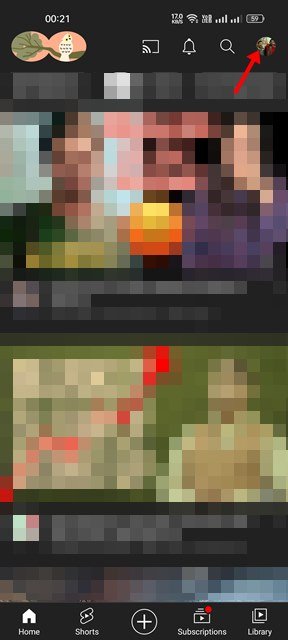
- Scrollen Sie auf der Seite Konten nach unten und tippen Sie auf Einstellungen .
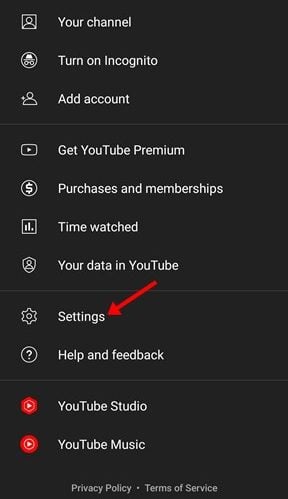
- Scrollen Sie auf der Seite Einstellungen nach unten und tippen Sie auf Untertitel .
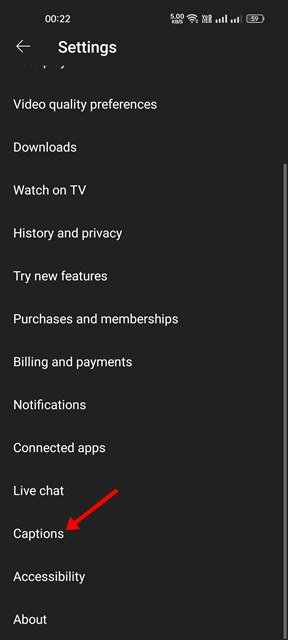
- Tippen Sie in den Untertiteleinstellungen auf Untertitelstil.
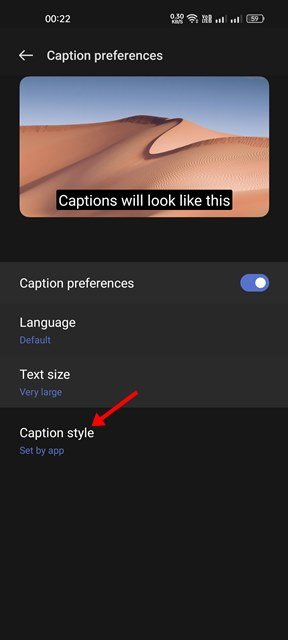
- Sie können mehrere Untertitelstile finden. Sie können es verwenden, wie Sie möchten. Tippen Sie auf Benutzerdefinierte Optionen , um die Farbe festzulegen.
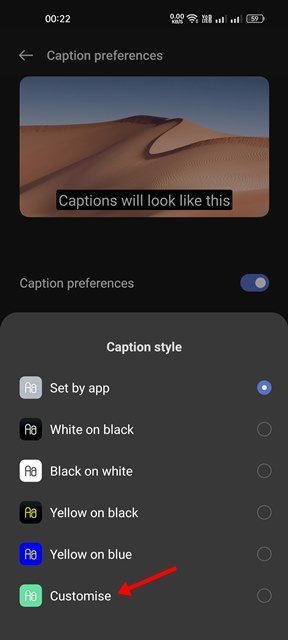
- Dadurch wird die Option für benutzerdefinierte Untertitel aktiviert. Sie müssen die Textfarbe und die Hintergrundfarbe manuell ändern. Sie können auch andere Elemente wie Schriftfamilie, Textdeckkraft, Rahmentyp und mehr anpassen.
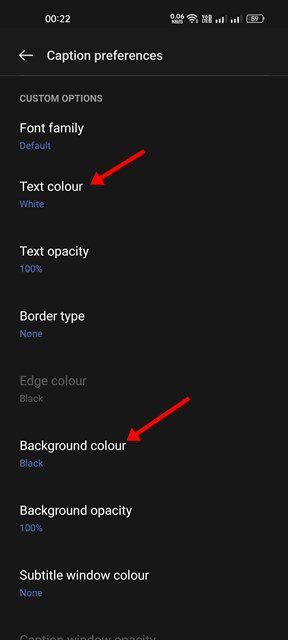
Die Einrichtung ist nun abgeschlossen. So ändern Sie die Untertitelfarbe in YouTube für Android.
Oben haben wir uns angesehen, wie man die Farbe von Untertiteln auf YouTube ändert. Wir hoffen, dass diese Informationen Ihnen geholfen haben, das zu finden, was Sie brauchen.