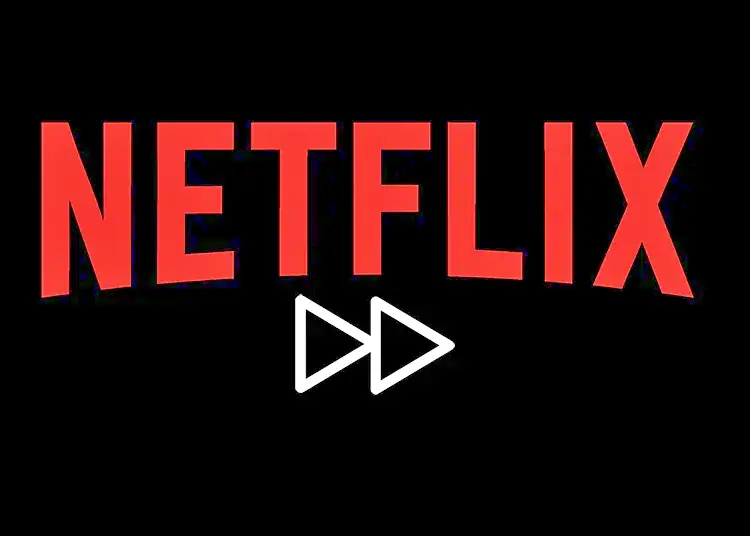Wollten Sie schon immer Ihre Netflix-Wiedergabegeschwindigkeit ändern? Auf diese Weise können Sie Filme und Fernsehsendungen schneller ansehen. YouTube bietet eine Reihe von Wiedergabegeschwindigkeiten, aber Netflix schien eine Zeit lang zu zögern, die Funktion offiziell zu unterstützen.
Sie können jetzt jedoch Sendungen und Filme schneller als gewöhnlich oder langsamer als beabsichtigt ansehen. Wie greifen Sie also auf die verschiedenen Wiedergabegeschwindigkeiten von Netflix zu? Es ist einfach, zumindest beim Ansehen auf Browsern, Android- und iOS-Geräten und bestimmten Smart-TVs, also zeigen wir Ihnen, wie es geht.
Im Folgenden teilen wir mit, wie Sie die Wiedergabegeschwindigkeit auf Netflix ändern können. Scrollen Sie weiter, um es herauszufinden.
Was ist eine variable Wiedergaberate auf Netflix?
Durch das Beschleunigen oder Verlangsamen von Inhalten auf Netflix können Verbraucher Inhalte etwas schneller (1,2x) oder viel schneller (1,5x) ansehen. Es bietet auch langsamere Optionen (0,5x und 0,7x), perfekt für diejenigen, die ihre Lieblingsmedien analysieren möchten. Die Audio-Tonhöhe ändert sich ebenfalls entsprechend der neuen Geschwindigkeit, die Sie ansehen.
Netflix testete das Feature erstmals im Jahr 2019, aber es sorgte für Kontroversen, insbesondere unter Filmemachern, die glaubten, der Streaming-Dienst manipuliere die Ansicht ihrer Produktionen. Wenn Sie beispielsweise Ihre Inhalte beschleunigen, können Sie einige Nuancen verlieren. Regisseure und Autoren bestanden darauf, dass sie ihr Produkt auf eine bestimmte Weise herstellen und wollten nicht, dass die Zuschauer es verderben.
Netflix hingegen nennt untertitelte Filme als einen der Gründe, warum Menschen Inhalte langsamer ansehen möchten.
Zuschauer haben auch gute Gründe, Inhalte früher sehen zu wollen. Zum Beispiel möchten Sie vielleicht langsam fernsehen, aber nicht so langsam wie andere Leute. Slow-TV-Sendungen laufen normalerweise in Echtzeit und bieten eine Vielzahl wunderschöner Landschaften.
Die Wiedergabegeschwindigkeit unterscheidet sich von der Verzögerung. Es gibt viele Gründe, warum Streaming-Dienste langsam laufen.
So ändern Sie die Wiedergabegeschwindigkeit von Videos auf Netflix
Trotz der Bedenken der Ersteller bietet Netflix die Möglichkeit, die Geschwindigkeit zu ändern, mit der Inhalte auf seiner Plattform angezeigt werden. Und es ist verblüffend einfach. Das heißt, wenn Sie etwas in einem Webbrowser oder in der Netflix-App für Android und iOS ansehen, HTML5.
Sehen Sie sich zuerst den Film oder die Fernsehsendung an, die Sie sehen möchten. Halten Sie den Inhalt an. Am unteren Rand der Benutzeroberfläche finden Sie eine Reihe von Optionen, darunter (links) eine 10-Sekunden-Schaltfläche zum Zurückspulen oder Vorspulen und rechts eine Option zum Anpassen von Audio und zum Hinzufügen oder Entfernen von Untertiteln.
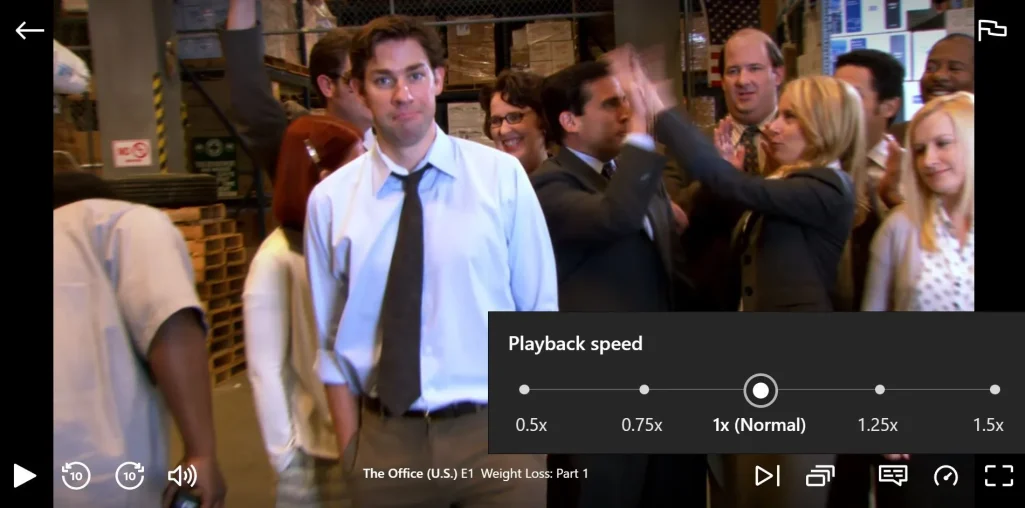
Auf der rechten Seite des Bildschirms befindet sich ein Symbol, das wie ein Tachometer aussieht. Wenn Sie den Mauszeiger darüber bewegen, wird ein kleines Fenster mit dem Namen „Wiedergabegeschwindigkeit“ geöffnet. Es ist standardmäßig auf „1x (Normal)“ eingestellt, aber Sie können auf „1,25x“ oder „1,5x“ klicken, um es zu beschleunigen. Oder klicken Sie auf „0,75x“ oder „0,5x“, um es zu verlangsamen.
Kann ich die Wiedergabegeschwindigkeit von Netflix-Videos auf meinem Smart-TV ändern?
Wiederholenswert. Die obige Methode funktioniert nur mit einem Webbrowser, der Netflix-App für Android und iOS oder bestimmten Smart-TVs. Alles, was HTML5 ausführt, unterstützt diese Funktion. Zu diesen Browsern gehören:
- Google Chrome
- Safari
- Microsoft Edge
- Feuerfuchs
- Oper
Was ist, wenn Sie auf Ihrem Smart TV nicht auf die Bildwiederholfrequenz zugreifen können? Sie haben vielleicht Pech, aber hier ist eine Methode, die es wert ist, ausprobiert zu werden.
Ihr Smart-TV sollte über einen Webbrowser verfügen oder zumindest die Möglichkeit haben, einen neuen Browser zu installieren. Sie können auf Netflix zugreifen, indem Sie es auf Ihrem Fernseher öffnen oder indem Sie einen der fünf oben genannten Browser installieren und dann öffnen, wodurch Sie die variable Wiedergabeoption erhalten, die nur über HTML5-fähige Apps verfügbar ist.
So passen Sie die Netflix-Wiedergabegeschwindigkeit weiter an
Die Verwendung von 5 verschiedenen Wiedergabegeschwindigkeiten ist möglicherweise nicht für das geeignet, wonach Sie suchen. Installieren Sie am besten ein Plugin wie Google Chrome, um die Netflix-Wiedergabegeschwindigkeit weiter zu ändern. Welche Plugins empfehlen wir also?
1. Video-Geschwindigkeitsregler
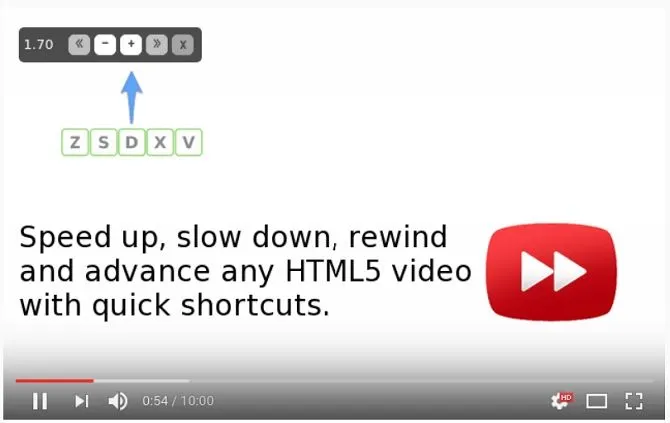
Mit dem Video-Geschwindigkeitsregler können Sie die Geschwindigkeit in sehr kleinen Schritten ändern. Normale 1.0-Geschwindigkeit ist die Standardeinstellung. Bewegen Sie Ihre Maus über die linke Ecke des Bildschirms und klicken Sie auf die Plus- oder Minus-Schaltflächen, um die Wiedergabegeschwindigkeit von Netflix zu erhöhen oder zu verringern.
Wenn Sie sich nicht sicher sind, ob Sie Inhalte mit noch höheren Geschwindigkeiten ansehen können, versuchen Sie es mit 1.1x. Bei einem 60-minütigen Video können Sie 6 Minuten einsparen.
Der Video Speed Controller steuert die Geschwindigkeit jedes HTML5-Videos und verfügt über praktische Tastenkombinationen zum Zurück- oder Vorspulen des Inhalts.
Download: Video-Geschwindigkeitsregler
2. Beschleunigung
Dies ist ein ähnliches Add-on, mit dem Sie die Videos jeder Website steuern können. Es ist nicht auf Netflix beschränkt. SpeedUp ist auch auf anderen Streaming-Plattformen wie Hulu und Amazon Prime verfügbar.
Wie der Name schon sagt, kann SpeedUp auch Ihre Inhalte verlangsamen. Es ist weniger intensiv als der Videogeschwindigkeitsregler und gibt Ihnen 9 Tasten, um die Wiedergabegeschwindigkeit von 0,75x bis 2,25x zu variieren. Auch hier ist die Option 1.10x eine großartige Möglichkeit, Zeit zu sparen, ohne die Qualität zu beeinträchtigen.
Download: Beschleunigung
Warum ändert Netflix die Wiedergabegeschwindigkeit?
Bei der Diskussion des Experiments behauptete Netflix :
„Ähnliche Funktionen sind seit Jahren auf DVD-Playern und DVRs verfügbar und wurden von unseren Mitgliedern stark nachgefragt. Unsere Tests zeigen unter anderem, dass Verbraucher die Flexibilität zu schätzen wissen, die ihnen das erneute Ansehen ihrer Lieblingsszenen mit Untertiteln oder die Verlangsamung, weil sie taub sind, bietet.“
Aber warum sollten Sie einen Film oder eine Fernsehsendung schneller oder langsamer als beabsichtigt ansehen?
Netflix hat Recht. Andere Dienste bieten dies seit Jahren an. Nur wenige YouTuber kritisieren YouTube dafür, dass es den Zuschauern erlaubt, ihre Inhalte zu beschleunigen. In ähnlicher Weise verfügen DVD- und Blu-ray-Player normalerweise über diese Funktion. Manche Podcasts lassen sich auch schnell anhören. Das bedeutet, dass Sie beim Pendeln ganze Folgen hören können.
Das Abspielen von Netflix-Inhalten mit höheren Geschwindigkeiten ist für Fernsehsendungen besser als für Filme. Netflix ist gleichbedeutend mit Binge-Watching, sodass Sie durch die Beschleunigung Ihrer Inhalte in Rekordzeit durch eine Saison kommen können. Wenn Sie also die nächste Folge von Stranger Things sehen möchten, ändern Sie die Netflix-Wiedergabegeschwindigkeit auf das 1,5-fache, damit Sie sie in Ihrer Mittagspause ansehen können.
Ist der Unterschied so wichtig? Teilen Sie die Episoden- oder Filmlänge (in Minuten) durch die Rate. Sie können eine 60-minütige Sendung in 40 Minuten mit 1,5-facher Geschwindigkeit ansehen. Eine Serie mit 10 Folgen, bei der jede Folge 60 Minuten dauert, spart 100 Minuten, wenn sie mit 1,2-facher Geschwindigkeit angesehen wird. Der Unterschied im Seherlebnis zwischen normaler Geschwindigkeit und 1,2-facher Geschwindigkeit ist fast nicht wahrnehmbar.
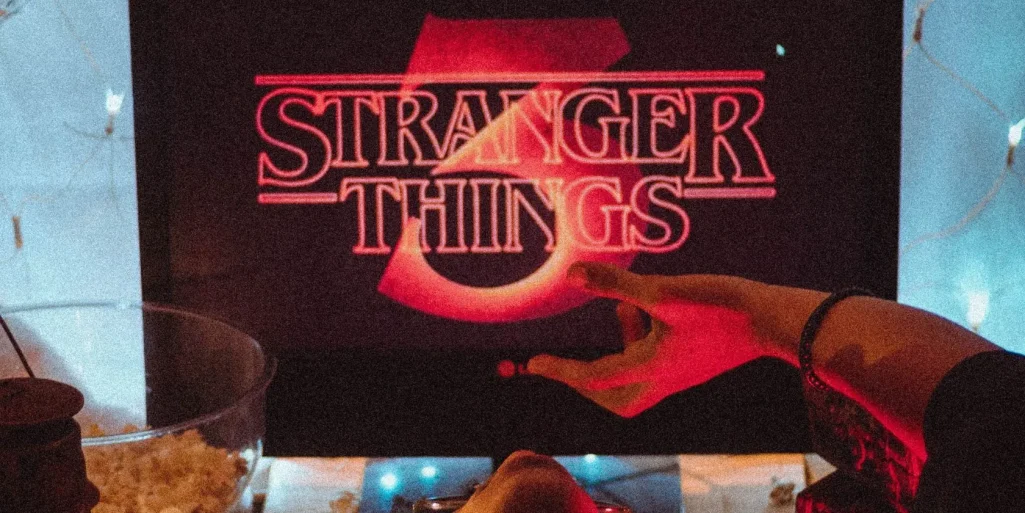
Und wir alle erleben Filme anders. Absichten können auch zwischen Autoren und Regisseuren unterschiedlich sein. Verbraucher werden das Produkt natürlich auch nebeneinander interpretieren. Eine variable Wiedergabegeschwindigkeit kann auch als Möglichkeit angesehen werden, die Zugänglichkeit von Inhalten zu verbessern.
Auch die Möglichkeit, die Wiedergabegeschwindigkeit auf Netflix zu ändern, kann Menschen mit Autismus helfen, die das Ansehen von Inhalten mit unterschiedlichen Geschwindigkeiten als angenehmer und befriedigender empfinden.
Müssen Sie die Netflix-Wiedergabegeschwindigkeit ändern?
Während Sie dies lesen, haben Sie sich eindeutig entschieden, die Möglichkeit zu prüfen, die Wiedergabegeschwindigkeit auf Netflix zu ändern. Ob du es darfst oder nicht, ist dir überlassen.
So ändern Sie die Wiedergabegeschwindigkeit auf Netflix. Wir hoffen, dass diese Informationen Ihnen geholfen haben, Ihr Problem zu lösen.