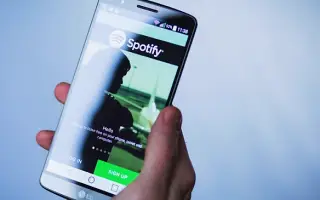Dieser Artikel ist eine Einrichtungsanleitung mit Screenshots, die Ihnen helfen, Ihre Zahlungsmethode auf Spotify zu ändern.
Mit über 180 Millionen Nutzern ist Spotify einer der beliebtesten Audio-Streaming-Dienste auf dem Markt. Während viele Menschen mit der kostenlosen Version von Spotify zufrieden sind, entscheiden sich andere dafür, eine Abonnementgebühr zu zahlen, um die vielen Vorteile von Spotify Premium zu erhalten. Wenn Sie bereits ein zahlender Abonnent sind, speichert Spotify Ihre Zahlungsinformationen und Ihre gewählte Zahlungsmethode. Sie können es jedoch ändern, wenn Ihre Kreditkarte abläuft oder Sie zu Spotify-Zahlungen mit PayPal wechseln möchten.
So ändern Sie Ihre Zahlungsinformationen auf Spotify unten. Scrollen Sie weiter, um es sich anzusehen.
So ändern Sie Spotify-Zahlungen auf dem PC
Spotify hat es den Nutzern sehr einfach gemacht, die Plattform zu nutzen. Zusätzlich zur mobilen App können Sie Musik und Podcasts auf Spotify über die Desktop-App oder den Webbrowser hören.
Die Windows- und macOS-Spotify-Desktop-Apps sind praktisch, aber sie können nicht zum Ändern der Zahlungsmethoden verwendet werden. Sie müssen einen beliebigen Browser auf einem Mac oder Windows-PC verwenden.
Stellen Sie sicher, dass Sie mit dem Internet verbunden sind, und aktualisieren Sie Ihre Zahlungsmethode auf Spotify, indem Sie die folgenden Schritte ausführen:
- Starten Sie Ihren StandardbrowserGehen Sie zu Spotify Web .
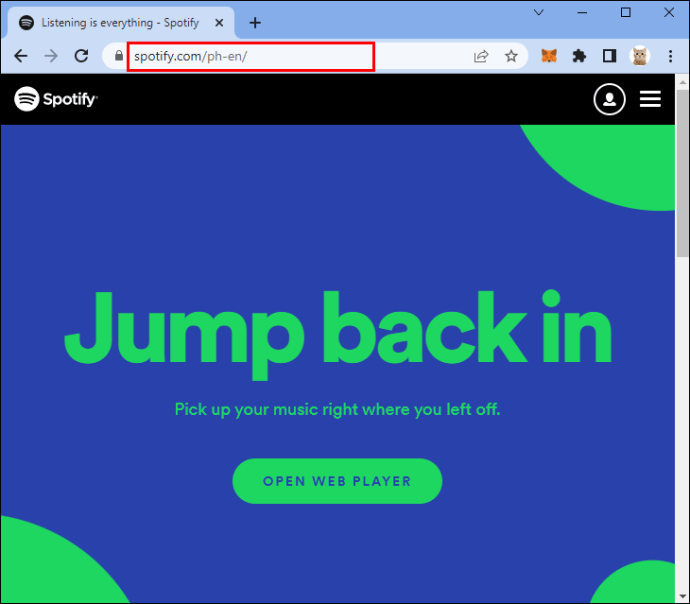
- Geben Sie Ihre E-Mail-Adresse und Ihr Passwort ein.
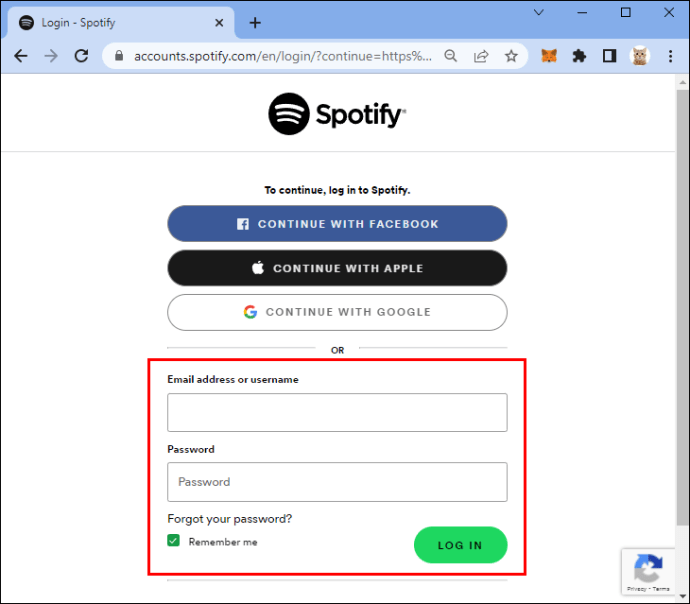
- Klicken Sie auf das Profilbild Ihres Kontos in der oberen rechten Ecke des Bildschirms.
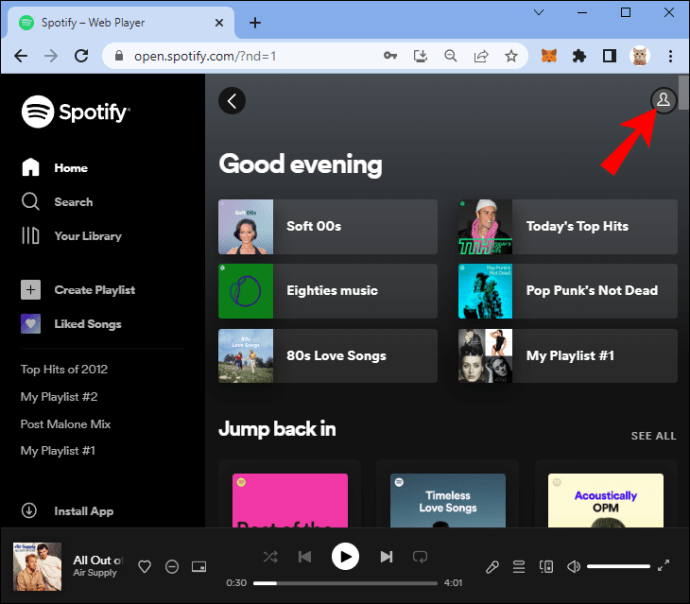
- Konto auswählen“.
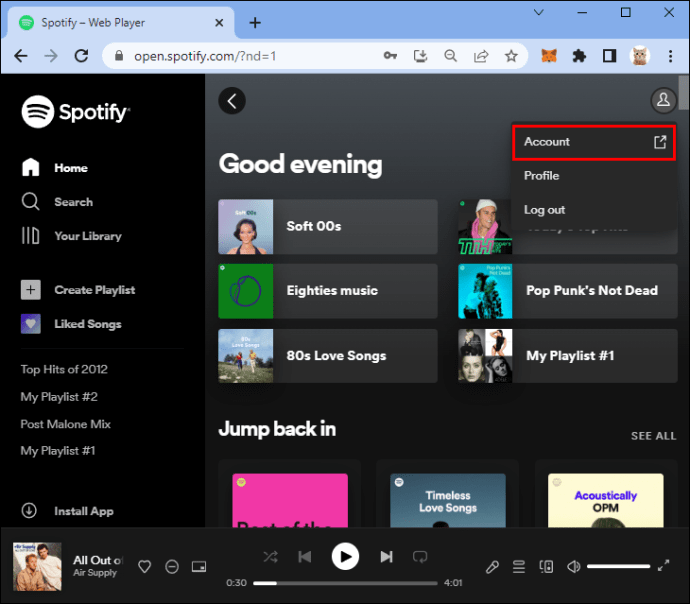
- Scrollen Sie nach unten und wählen Sie das Untermenü „Meine Pläne“.
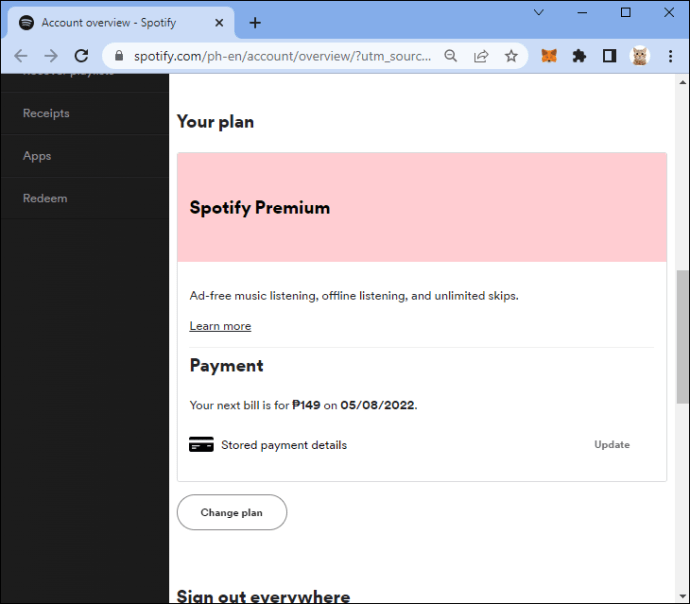
- Klicken Sie im Abschnitt „Zahlung“ auf „Aktualisieren“.
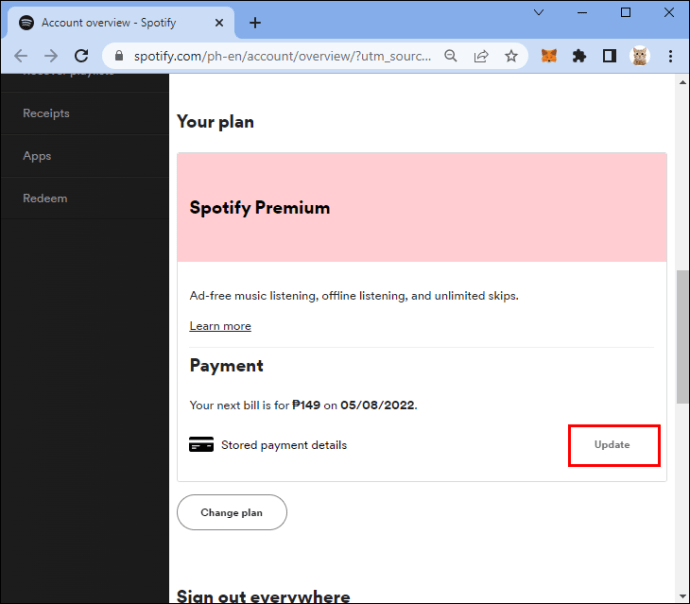
- Wählen Sie eine neue Zahlungsmethode.
Die Weihe ist vorbei. Spotify wird Ihr Abonnement nun am nächsten Abrechnungstag über die neu hinzugefügte Zahlungsmethode belasten.
So ändern Sie Zahlungen auf Spotify auf dem iPhone
Viele Spotify-Nutzer bevorzugen es, Musik auf ihren Mobilgeräten zu hören. Die iPhone Spotify App ist benutzerfreundlich und bietet viele tolle Funktionen.
Sie können Ihre Spotify-Zahlungsmethode jedoch nicht über die App aktualisieren. Stattdessen müssen Sie einen mobilen Browser verwenden. Das Ändern Ihrer Zahlungsinformationen kann in einem Desktop-Browser bequemer sein, aber manchmal haben Sie nur ein iPhone.
Um Ihre Spotify-Zahlungsmethode erfolgreich zu aktualisieren, müssen Sie:
- Öffnen Sie auf Ihrem iPhone einen mobilen Browser wie Safari oder Chrome.
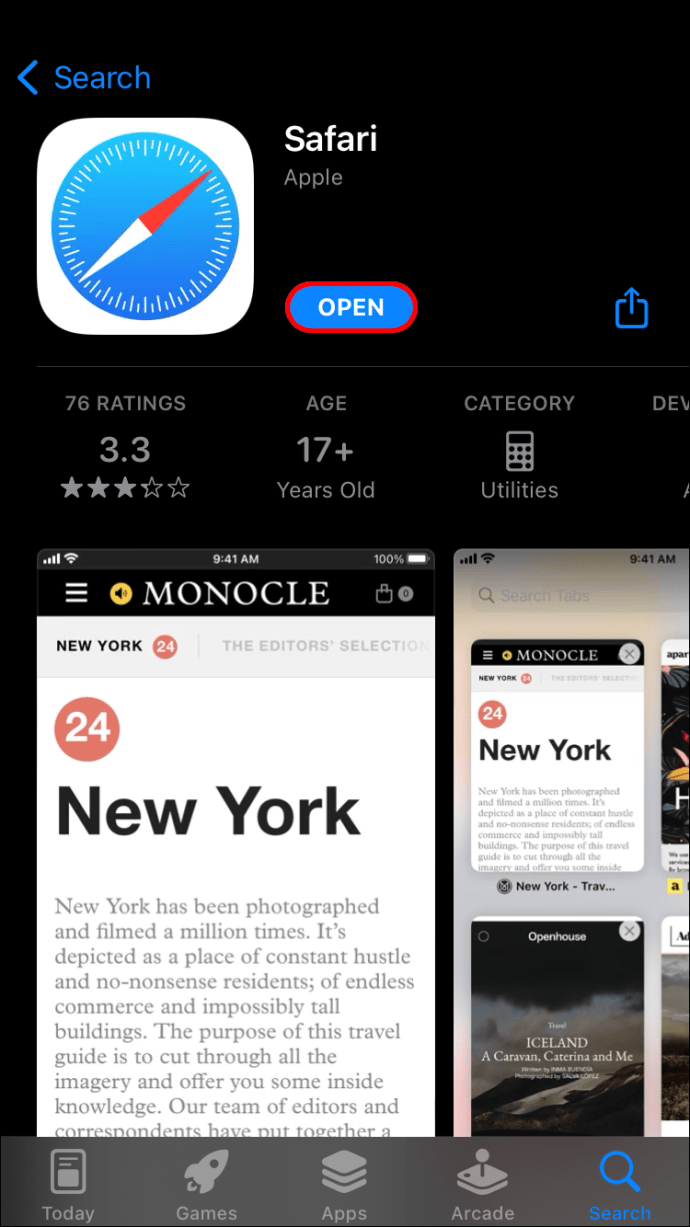
- Gehen Sie zu Spotify und melden Sie sich bei Ihrem Konto an.
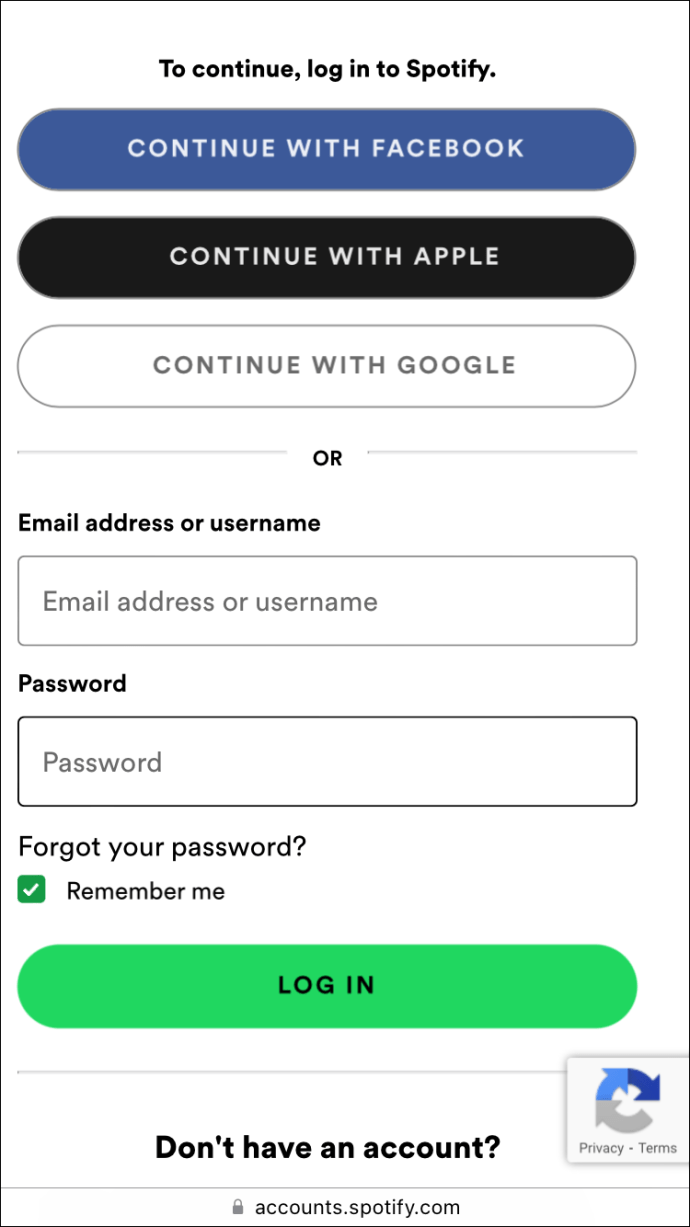
- Tippen Sie auf Ihr Profilbild und dann auf Konto anzeigen.
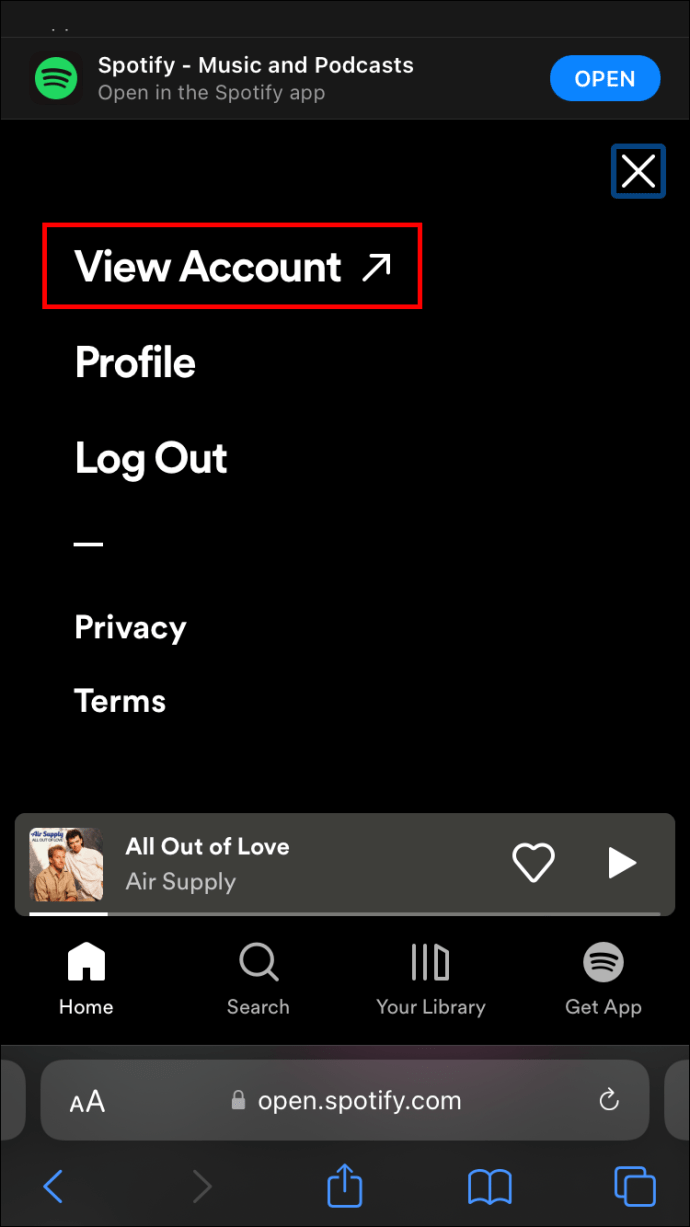
- Wählen Sie den Abschnitt „Meine Pläne“ und dann „Zahlung“.
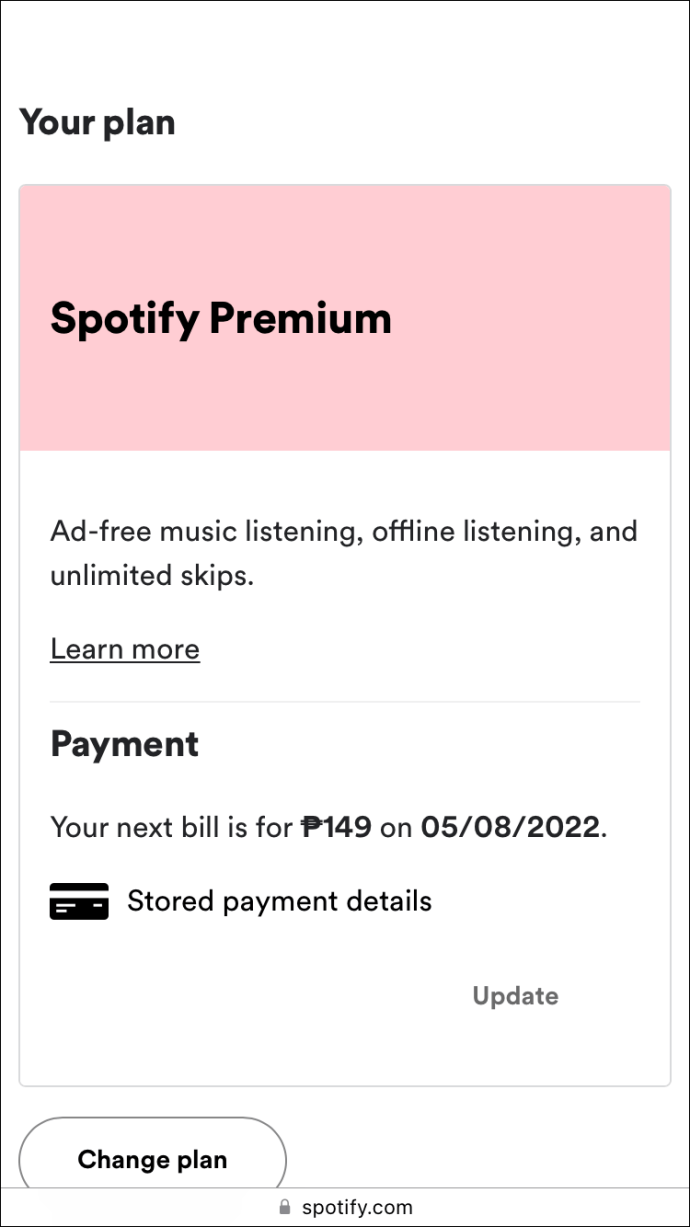
- Tippen Sie auf „Aktualisieren“ und geben Sie eine neue Zahlungsmethode ein.
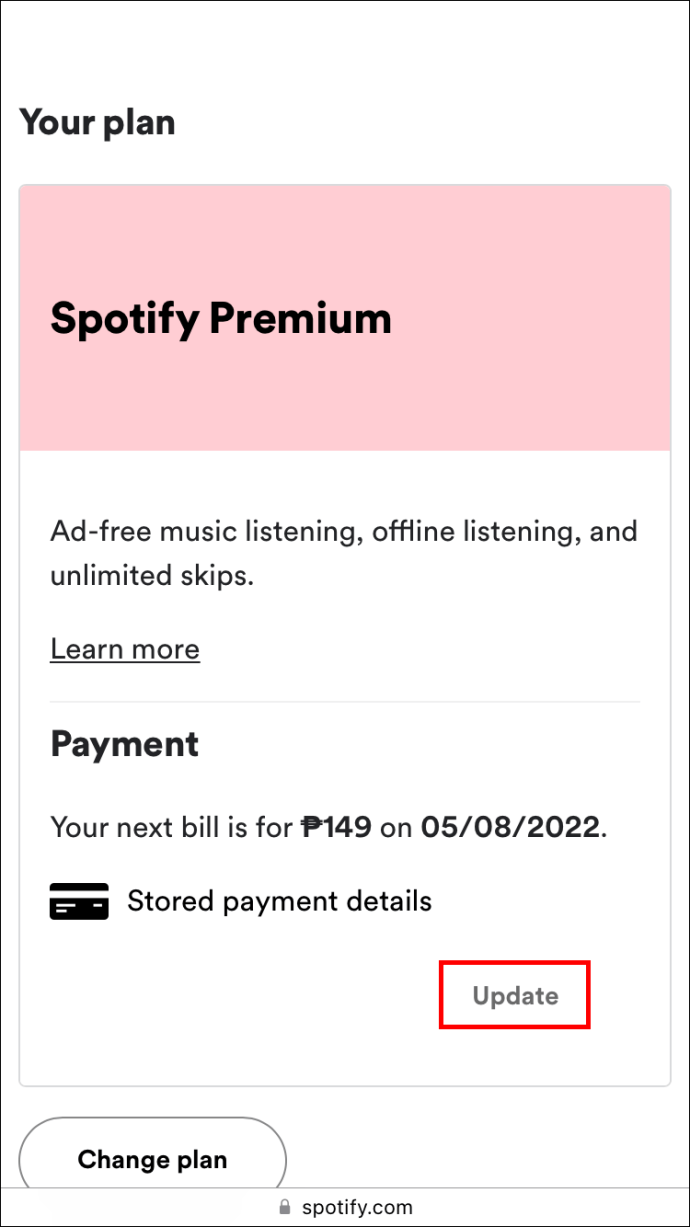
Hinweis: Gelegentlich können Anbieter temporäre Autorisierungsgebühren erheben, wenn sie Spotify neue Zahlungsmethoden hinzufügen.
So ändern Sie Zahlungen auf Spotify auf Android
Spotify ist einfach auf Ihrem Android-Mobilgerät zu verwenden und Sie können die neueste Version der Audio-Streaming-App aus dem Google Play Store herunterladen.
Sie können Zahlungsmethoden jedoch nicht in der mobilen Android-App aktualisieren. Sie können dies nur über Ihren mobilen Browser tun.
Glücklicherweise dauert es nicht so lange, besonders wenn Sie genau wissen, was zu tun ist. Aktualisieren Sie also Ihre Spotify-Zahlungsmethode auf Spotify, indem Sie diesen Schritten folgen:
- Öffnen Sie Chrome, Firefox oder einen anderen Browser auf Ihrem Android-Gerät.
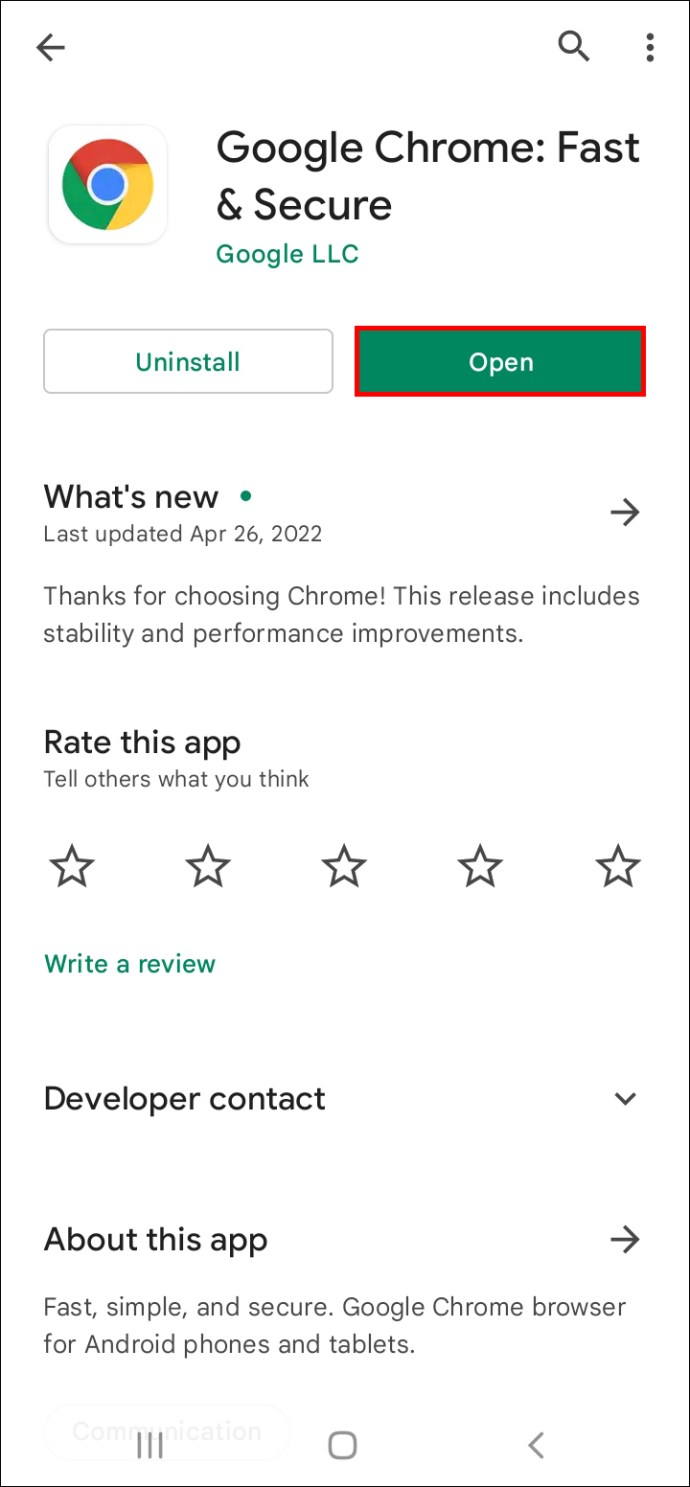
- Gehen Sie zu Spotify und melden Sie sich mit Ihren Zugangsdaten an.
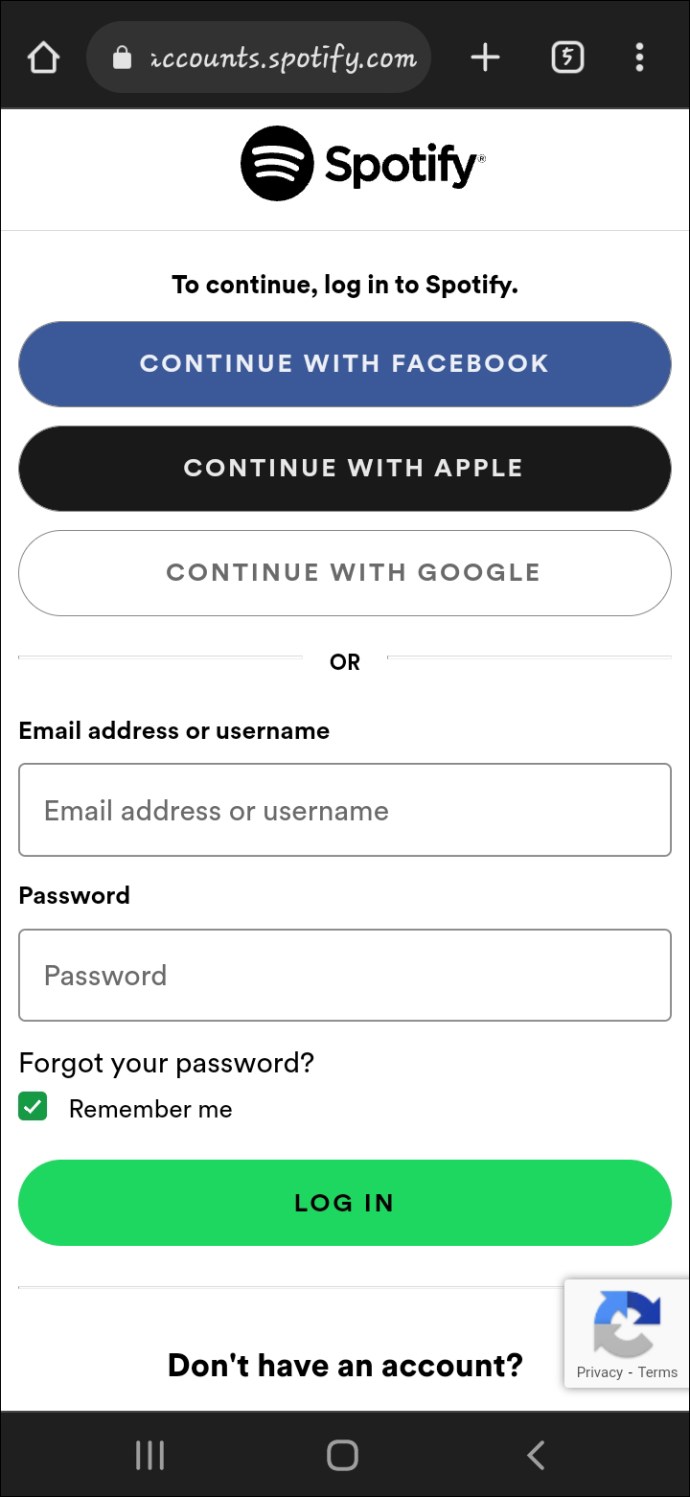
- Wählen Sie Ihr Profilbild in der oberen rechten Ecke des Bildschirms aus und tippen Sie auf „Konto anzeigen“.
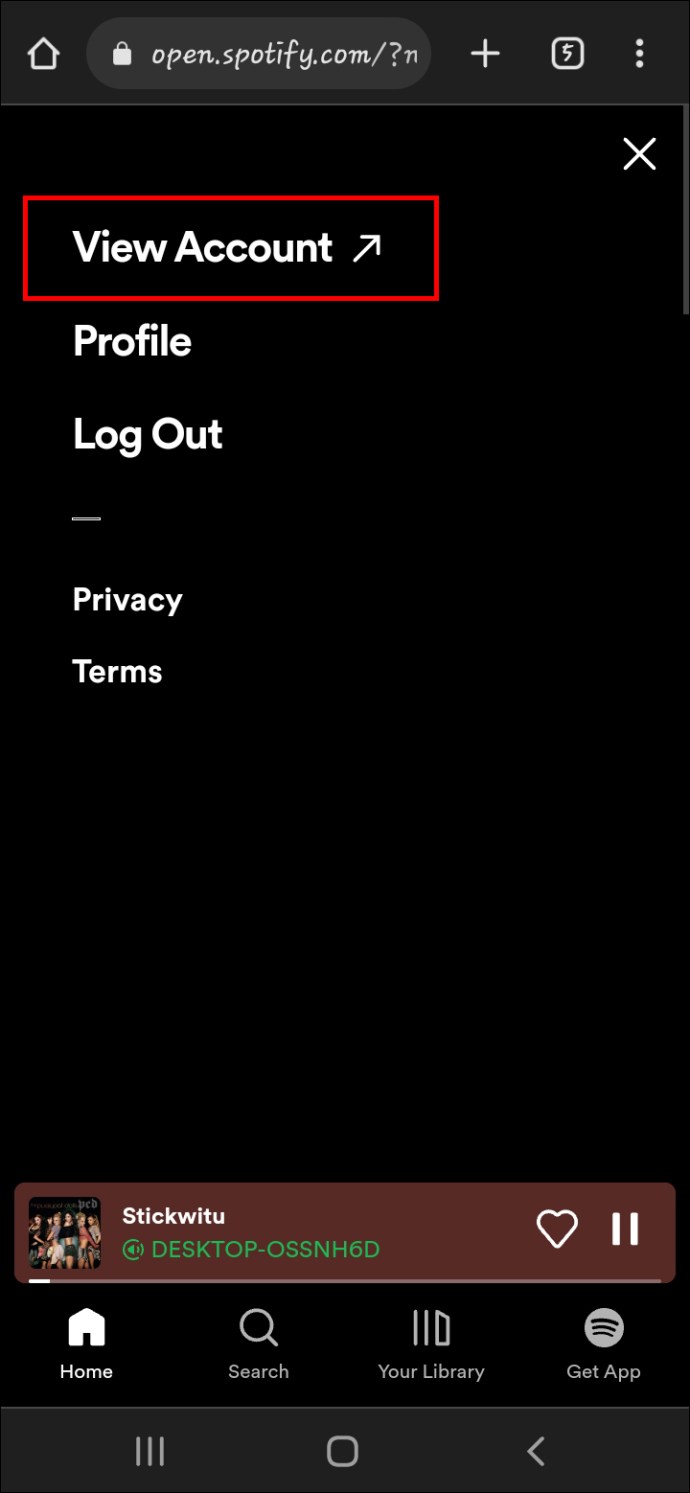
- Scrollen Sie nach unten und wählen Sie das Untermenü „Meine Pläne“.
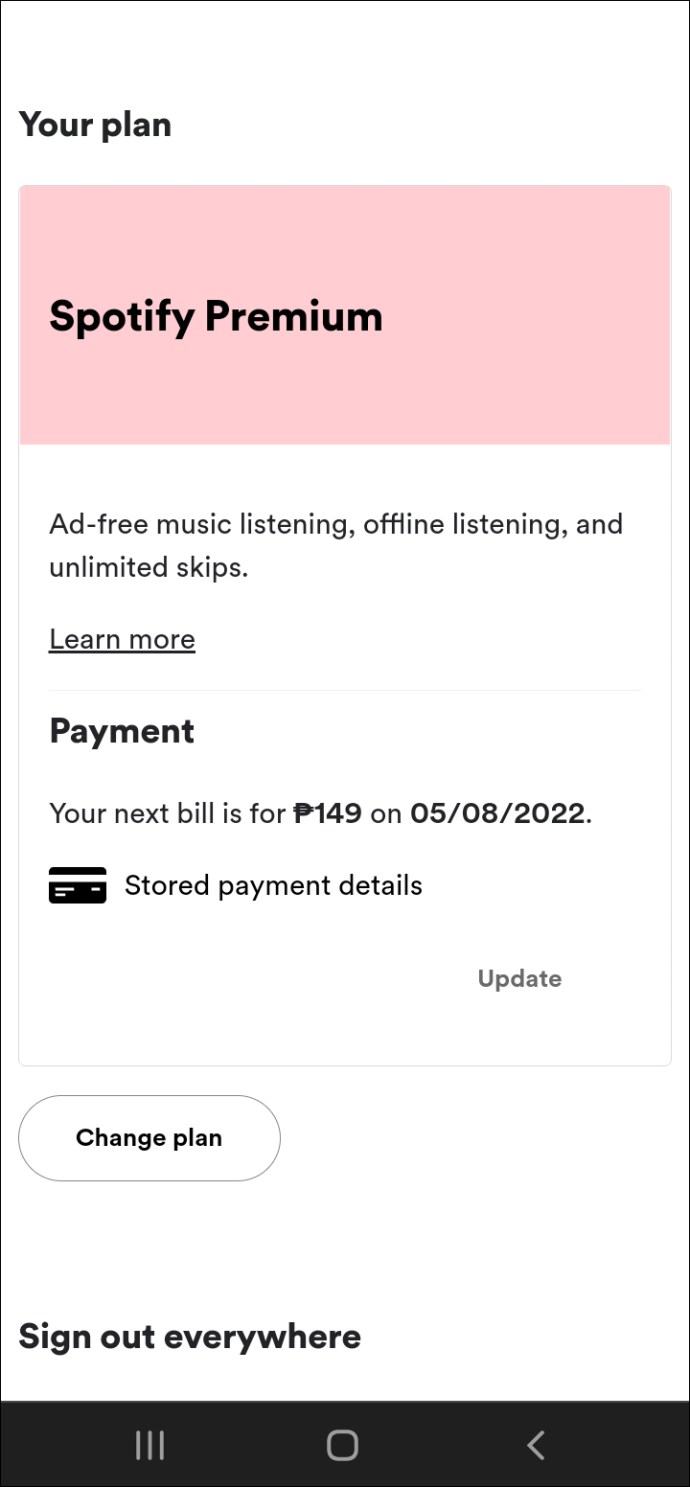
- Wählen Sie „Zahlung“ und drücken Sie „Aktualisieren“.
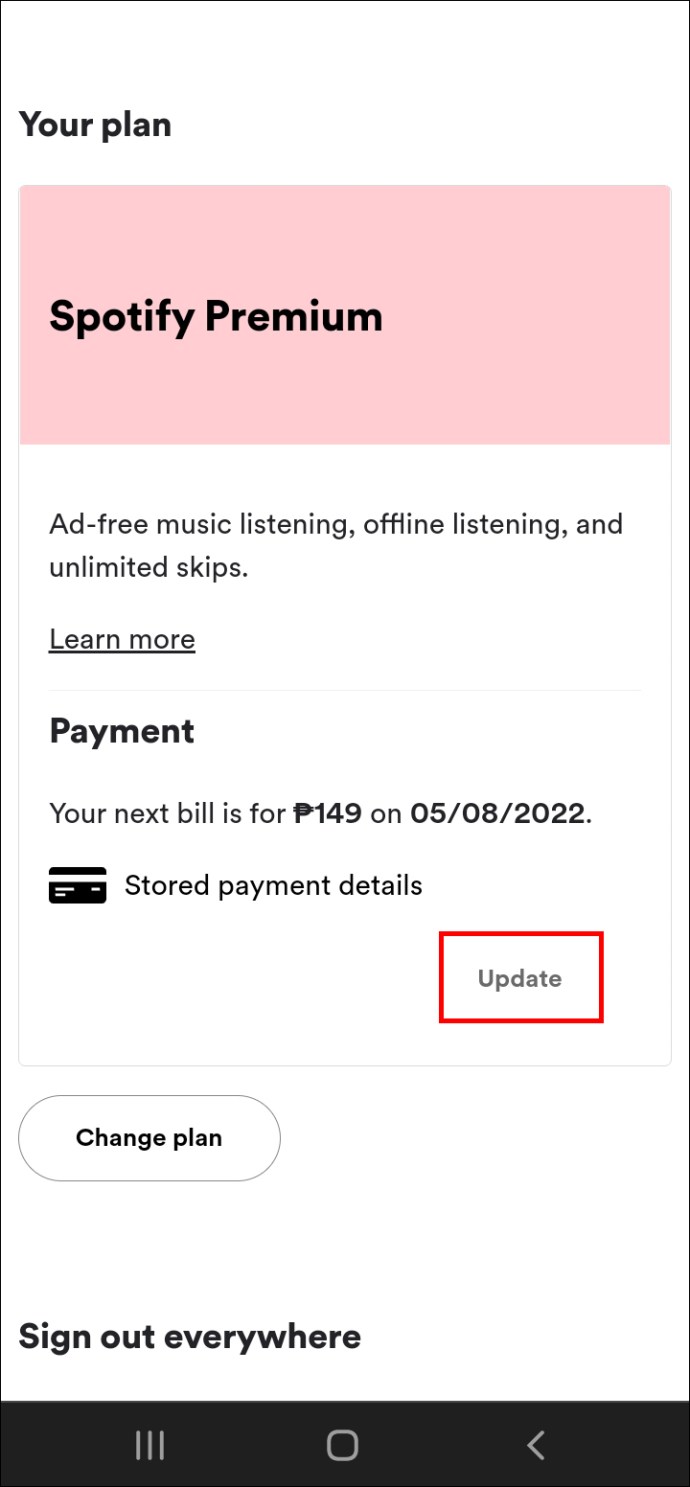
- Ändern Sie Ihre Zahlungsmethode.
Spotify speichert die neuen Informationen und belastet das Abonnement am nächsten Abrechnungstag.
Oben haben wir gesehen, wie man Zahlungsmethoden auf Spotify ändert. Wir hoffen, dass diese Informationen Ihnen geholfen haben, das zu finden, was Sie brauchen.