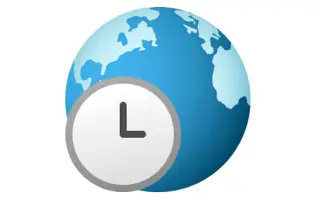Dieser Artikel ist eine Einrichtungsanleitung mit einigen hilfreichen Screenshots zum Ändern der Zeitzone (Zeitzone) in Windows 11.
Es besteht kein Zweifel, dass Windows derzeit das am häufigsten verwendete Desktop-Betriebssystem ist. Im Vergleich zu allen anderen Desktop-Betriebssystemen bietet Windows mehr Funktionen und Optionen. Kürzlich hat Microsoft die nächste Version von Windows veröffentlicht – Windows 11.
Wenn Sie Windows 11 gerade installiert haben, suchen Sie möglicherweise zuerst nach einer Möglichkeit, Ihre Zeitzone zu ändern. Wenn Uhrzeit und Datum nicht richtig eingestellt sind, kann es zu Problemen mit der Internetverbindung kommen.
Wenn Sie die Option zum Ändern der Zeitzone in Windows 11 nicht finden können, lesen Sie die richtige Anleitung. In diesem Artikel teilen wir eine Schritt-für-Schritt-Anleitung zum Ändern der Zeitzone in Windows 11.
Wie Sie die Zeitzone (Zeitzone) in Windows 11 ändern, wird im Folgenden vorgestellt. Scrollen Sie weiter, um es sich anzusehen.
Ändern der Zeitzone (Zeitzone) in Windows 11
Im Allgemeinen stellt Windows 11 die Zeitzone Ihres PCs automatisch basierend auf Ihren Standortinformationen ein. Wenn Sie jedoch Standortdienste deaktiviert haben, können Sie Ihre Zeitzone wie folgt manuell ändern:
- Klicken Sie zunächst auf die Suchschaltfläche von Windows 11 und suchen Sie nach Einstellungen .
- Öffnen Sie die Einstellungen-App aus der Liste der Optionen.
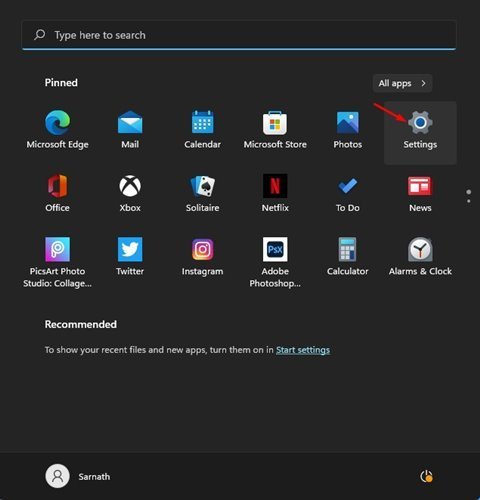
- Klicken Sie auf der Seite Einstellungen im linken Bereich auf Zeit- und Sprachoptionen .
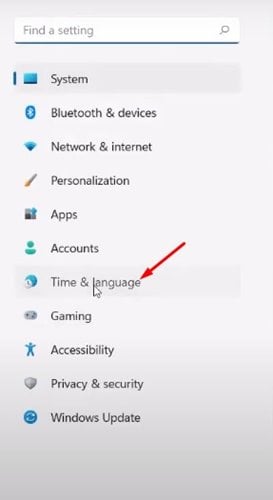
- Klicken Sie im rechten Bereich auf die Option Datum & Uhrzeit, wie im Screenshot unten gezeigt .
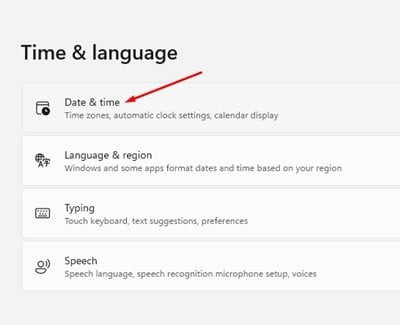
- Deaktivieren Sie auf dem nächsten Bildschirm die Option Zeitzone automatisch festlegen .
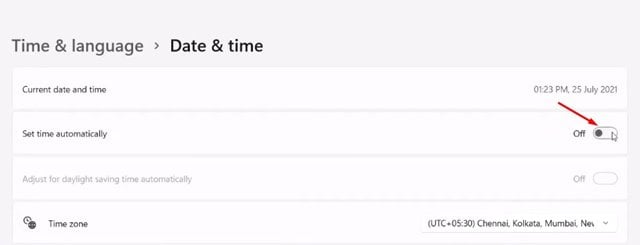
- Klicken Sie nun auf das Dropdown-Menü in der Zeitzonenoption und wählen Sie die Zeitzone aus, die Sie verwenden möchten.
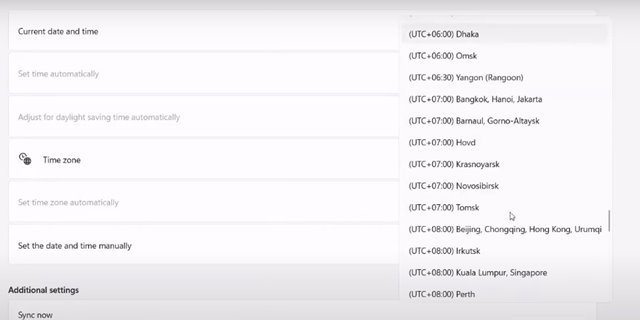
Die Einrichtung ist abgeschlossen. So ändern Sie die Zeitzone in Windows 11.
Oben haben wir uns angesehen, wie Sie die Zeitzone (Zeitzone) in Windows 11 ändern können. Wir hoffen, dass diese Informationen Ihnen geholfen haben, das zu finden, was Sie brauchen.